Tin Tức
8 bước reset giúp bạn cài lại Win 10 không mất bản quyền
Sau một thời gian sử dụng PC hay laptop Windows, bạn cảm nhận được rằng thiết bị của mình hoạt động chậm hơn và giật lag hơn. Điều này đến từ nhiều yếu tố và cũng có rất nhiều phương pháp cứu chữa như nâng cấp phần cứng, dọn dẹp file rác, … Nhưng sẽ có 1 cách được dân công nghệ sử dụng rất nhiều, đó là reset Windows. Với những phiên bản Windows gần đây như Windows 10, bạn có thể reset Win với 8 bước sau. Hãy cùng GamerGear tham khảo nhé !
Khi nào cần reset Windows ?
Reset Windows là chức năng xóa toàn bộ dữ liệu được chọn, cài đặt trên PC và laptop có chạy hệ điều hành Windows. Điều này sẽ giúp thiết bị hoạt động tốt và nhanh hơn khá nhiều. Và nếu bạn đang gặp một trong những vấn đề dưới đây thì hãy cân nhắc đến việc reset Win:
-
Thiết bị hoạt động, xử lý chậm hơn bình thường.
Đây chắc chắn là tình trạng và biểu hiện mà nhiều người dùng gặp phải nhất. Việc hoạt động và xử lý chậm này đến từ nhiều nguyên nhân khác nhau nhưng đa phần những người đi trước sẽ khuyên chúng ta rằng “Cài lại Win đi”.
Xem thêm: Cách tăng tốc laptop giúp chạy nhanh hơn
-
Dung lượng file, phần mềm rác lớn.
Các phần mềm rác và file rác thường đến từ những phần mềm ta đã cài đặt và không sử dụng, thường sẽ chiếm một không gian lưu trữ nhất định.
Đọc thêm: Cách gỡ ứng dụng không để lại file rác
-
Lỗi driver với các linh kiện như chuột, bàn phím, loa,…
Khi sử dụng những chuột gaming, chuột không dây hay bàn phím máy tính, bạn sẽ mắc phải các lỗi liên quan đến kết nối bắt nguồn từ driver.
Tìm hiểu thêm: Tips sửa lỗi bàn phím không gõ được
Hướng dẫn cách reset giúp cài lại Windows 10
Bước 1: Vào Settings > Update & Security.
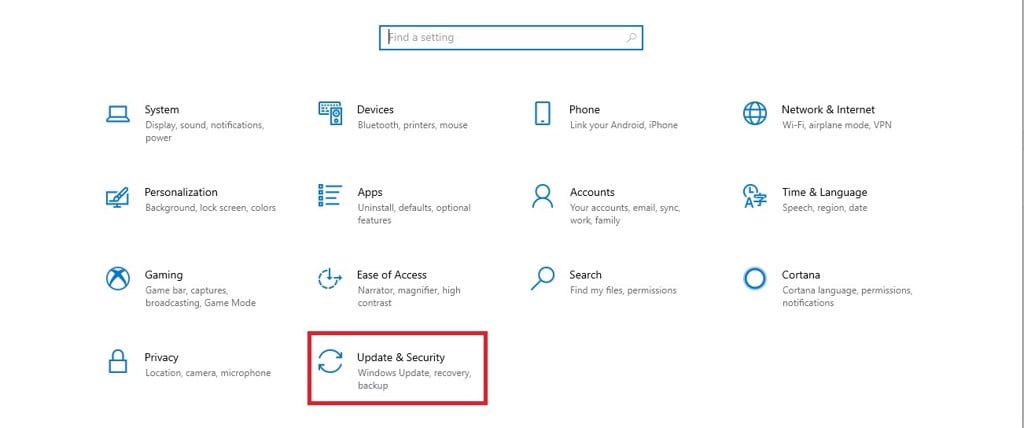
Bước 2: Chọn Recovery ở danh sách bên trái.
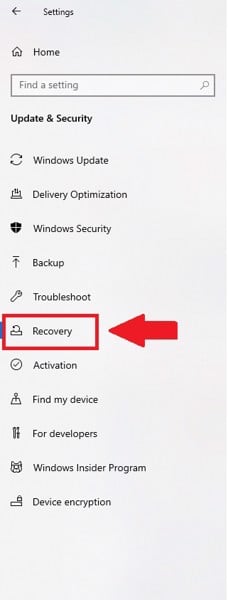
Bước 3: Ở cửa sổ sau, bạn sẽ chọn Get started ở mục Reset this PC.
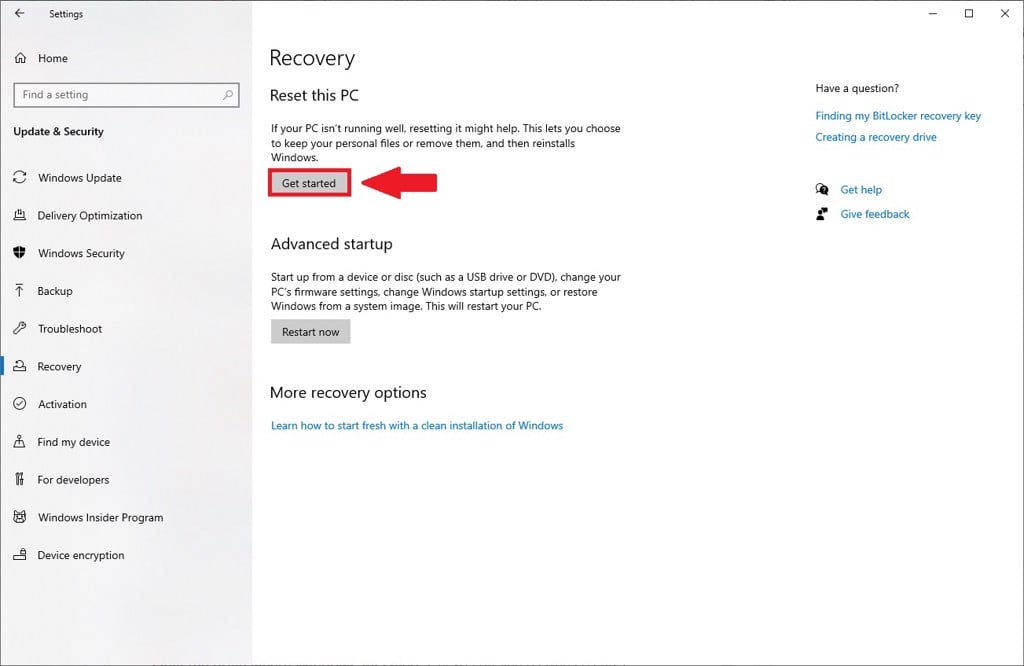
Bước 4: Windows sẽ xuất hiện cho bạn lựa chọn reset Win 10 với 2 lựa chọn:
-
+ Keep my files: Xóa toàn bộ ứng dụng và cài đặt gốc, chỉ giữ lại dữ liệu cá nhân.
-
+ Remove everything: Xóa toàn bộ.
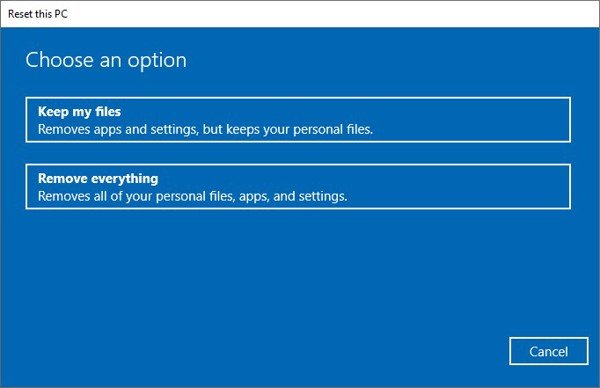
Ở đây GamerGear sẽ chọn Remove everything
Bước 5: Nếu thiết bị của bạn có nhiều hơn 1 ổ cứng, hệ thống sẽ hỏi về lựa chọn xóa dữ liệu trong ổ cứng:
-
+ Only the drive where Windows installed: Chỉ xóa dữ liệu ổ cứng có chứa Windows.
-
+ All drives: Xóa dữ liệu ở tất cả ổ cứng.
Bước 6: Chọn cách xóa ở cửa số sau :
-
+ Just remove my files: Xóa dữ liệu, tập tin của bạn (Chọn khi bạn chỉ muốn reset Win).
-
+ Remove files and clean the drive: Xóa toàn bộ dữ liệu, tập tin của bạn (Chọn khi bạn không sử dụng thiết bị nữa hoặc trao đổi mua bán máy).
Bước 7: Chọn Reset để bắt đầu quá trình reset Win 10.
Bước 8: Sau khi hoàn thành quá trình reset, bạn setup lại những cài đặt và bắt đầu sử dụng.
Vậy là GamerGear đã hướng dẫn các bạn cách reset Windows với bài viết trên đây. Hi vọng các bạn sẽ thực hiện thành công reset Win 10, nếu gặp bất kì khó khăn nào đừng ngần ngại để lại bình luận bên dưới để GamerGear và mọi người cùng giải đáp nhé. Hẹn gặp lại trong những bài viết tiếp theo trên GamerGear – Blog Thủ Thuật. PEACEE !
