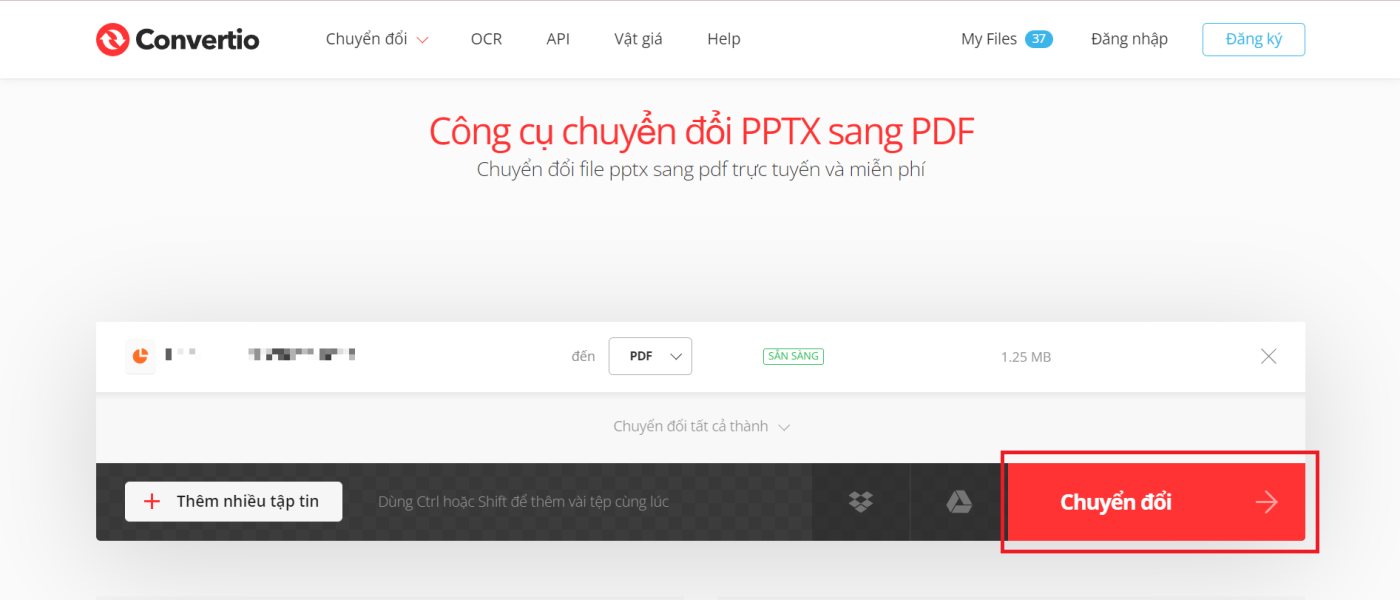Tin Tức
Cách chuyển file Powerpoint sang PDF nhanh-gọn-lẹ trên máy tính
Powerpoint là một phần mềm trình chiếu chuyên dụng, nằm trong bộ văn phòng Microsoft Office. Việc chuyển file Powerpoint sang PDF được nhiều người thực hiện bởi nó vừa có thể tối ưu hóa dung lượng lưu trữ, vừa cung cấp cho người dùng một phiên bản nhỏ gọn và dễ theo dõi hơn. Hôm nay, GamerGear sẽ hướng dẫn bạn cách chuyển đổi định dạng file Powerpoint sang PDF một cách nhanh chóng và hiệu quả nhé!
Cách chuyển file Powerpoint sang PDF không cần phần mềm
Chuyển định dạng file Powerpoint bằng tính năng Save As
Để chuyển file Powerpoint sang PDF bằng tính năng ‘Save As‘ trên Microsoft Powerpoint, bạn có thể thực hiện theo những bước sau đây:
- Bước 1: Sau khi đã mở file powerpoint, chọn “File” > tiếp tục chọn “Save as” ở cột bên trái màn hình.
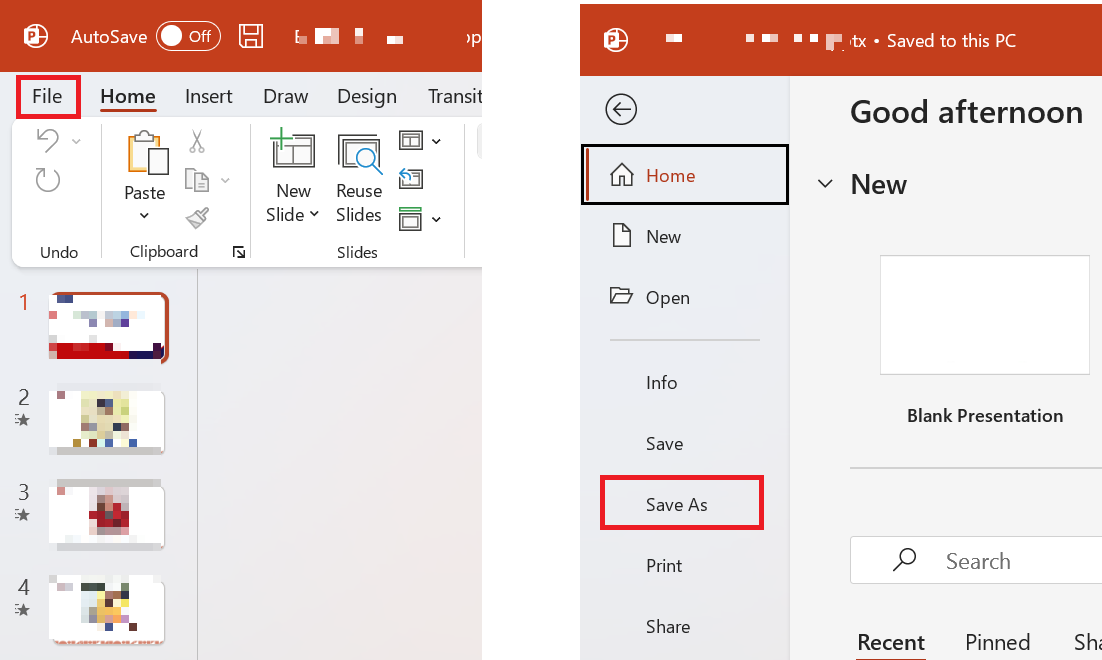
- Bước 2: Định vị ổ đĩa lưu file bạn mong muốn. Lựa chọn mục “Save as Type” là PDF. Sau đó, đặt lại tên gợi nhớ và nhấn “Save” để hoàn tất quá trình.
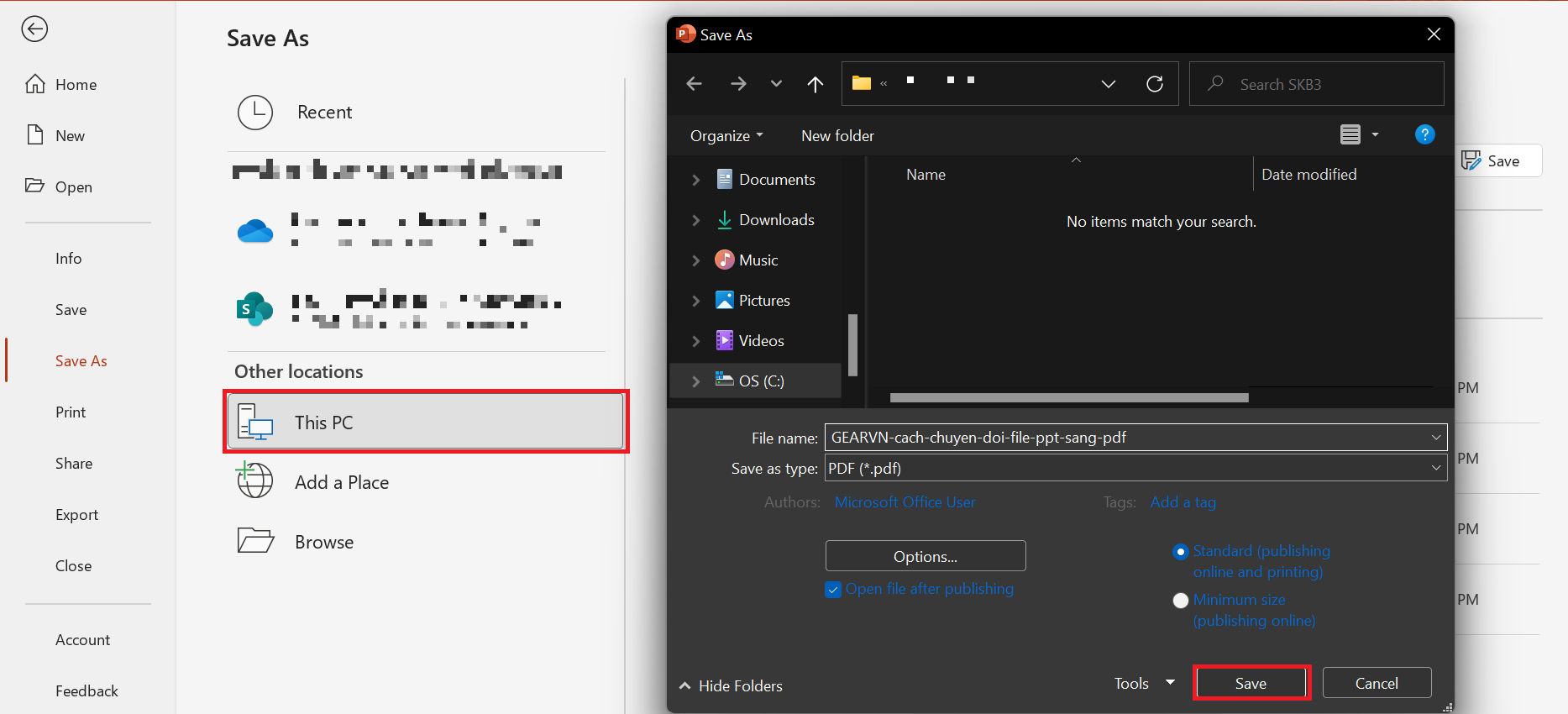
Chuyển định dạng file Powerpoint bằng tính năng Print
- Bước 1: Tương tự như cách trên, hãy mở file bạn muốn chuyển định dạng Powerpoint > chọn “File” và tiếp tục chọn “Print”.
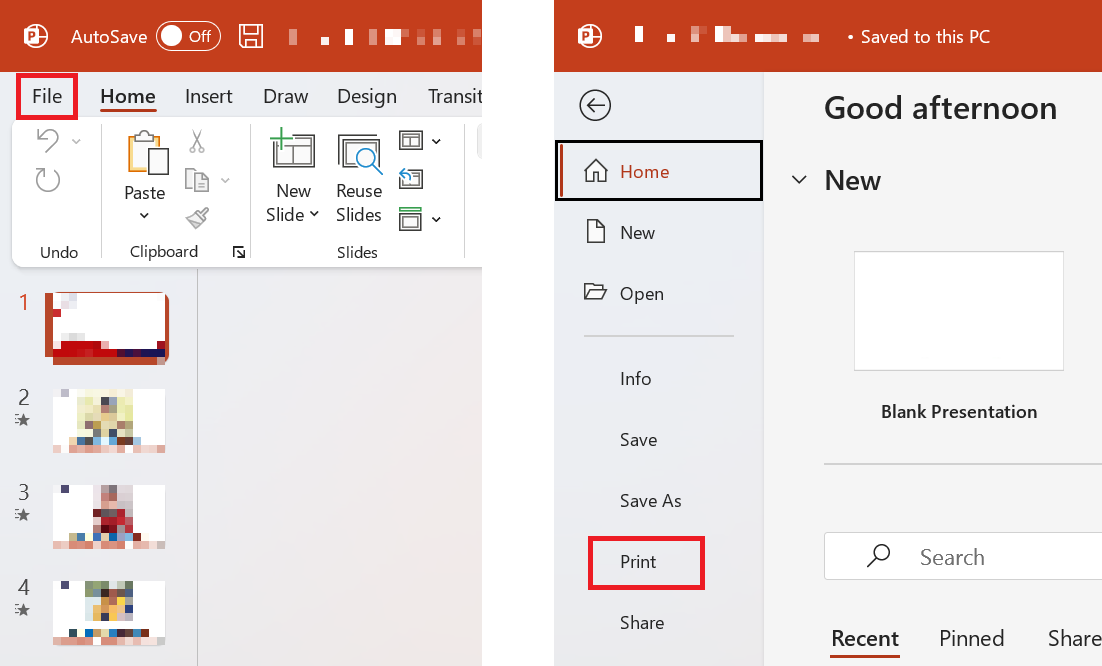
- Bước 2: Hoàn tất các thiết lập nếu muốn, sau đó nhấn “Print”.
- Bước 3: Định vị ổ đĩa bạn muốn lưu trữ, lưu tên dễ nhớ và chọn “Save” để hoàn tất.
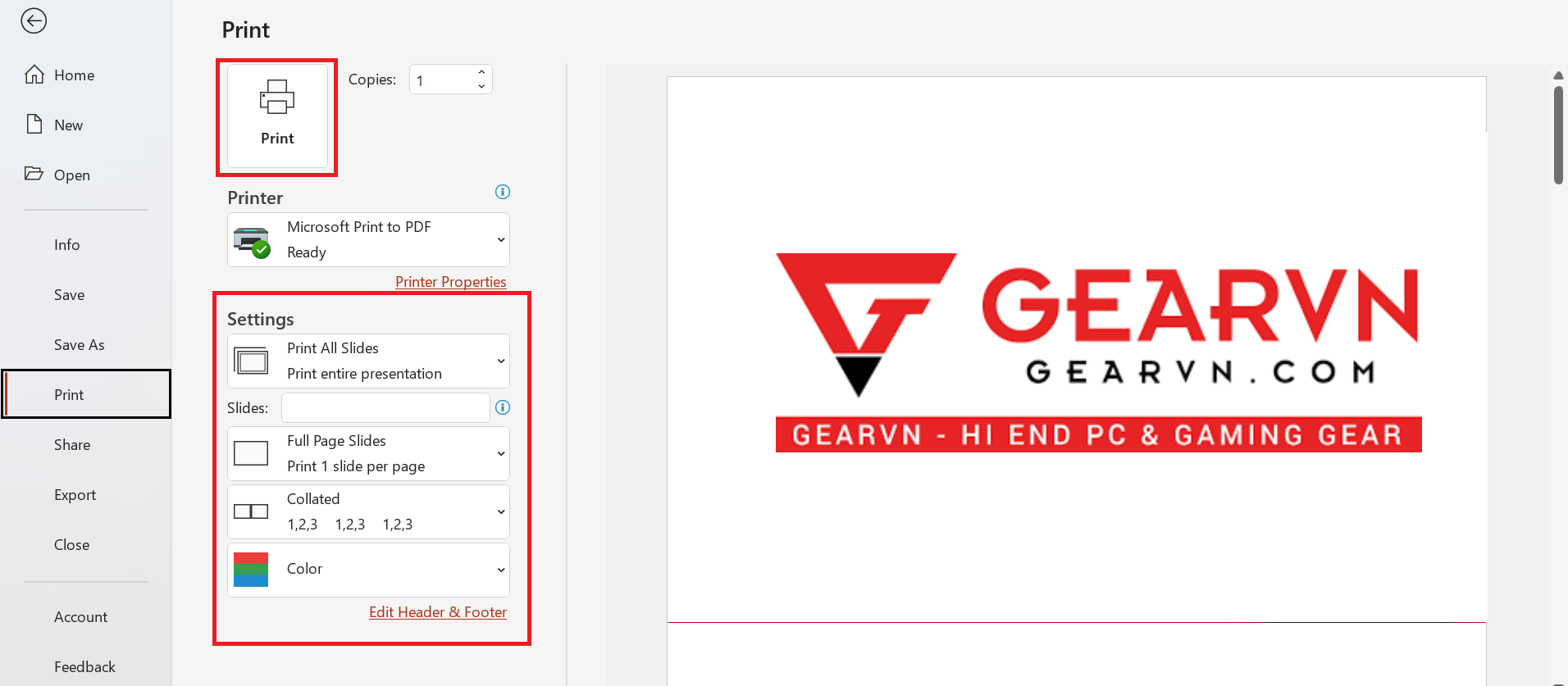
Chuyển định dạng file Powerpoint bằng tính năng Export
Một tính năng hay ho trên Powerpoint nhiều bạn chưa biết đến nhiều chính là ‘Export’. Nó cho phép bạn xuất file dưới nhiều định dạng khác nhau như PDF, XPS, Video,…theo yêu cầu của bạn. Để sử dụng tính năng có sẵn này, bạn có thể thực hiện theo những bước sau:
- Bước 1: Sau khi mở file PPT bạn muốn chuyển định dạng, chọn “File” > tiếp tục chọn “Export”.
- Bước 2: Tại đây, bạn hãy nhấn chọn “Create PDF/XPS” để xuất file PDF.
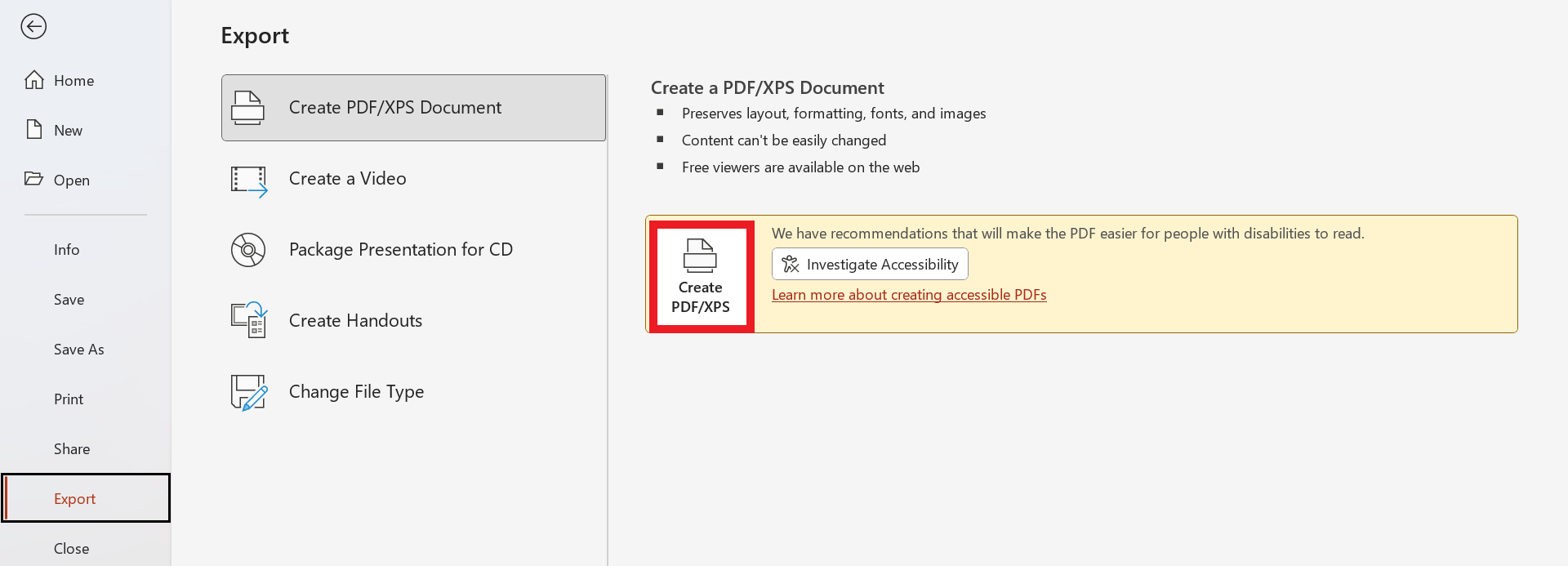
- Bước 3: Chọn ổ đĩa bạn muốn lưu trữ và đặt lại tên file > cuối cùng nhấn “Publish” để hoàn thành quá trình chuyển đổi file.
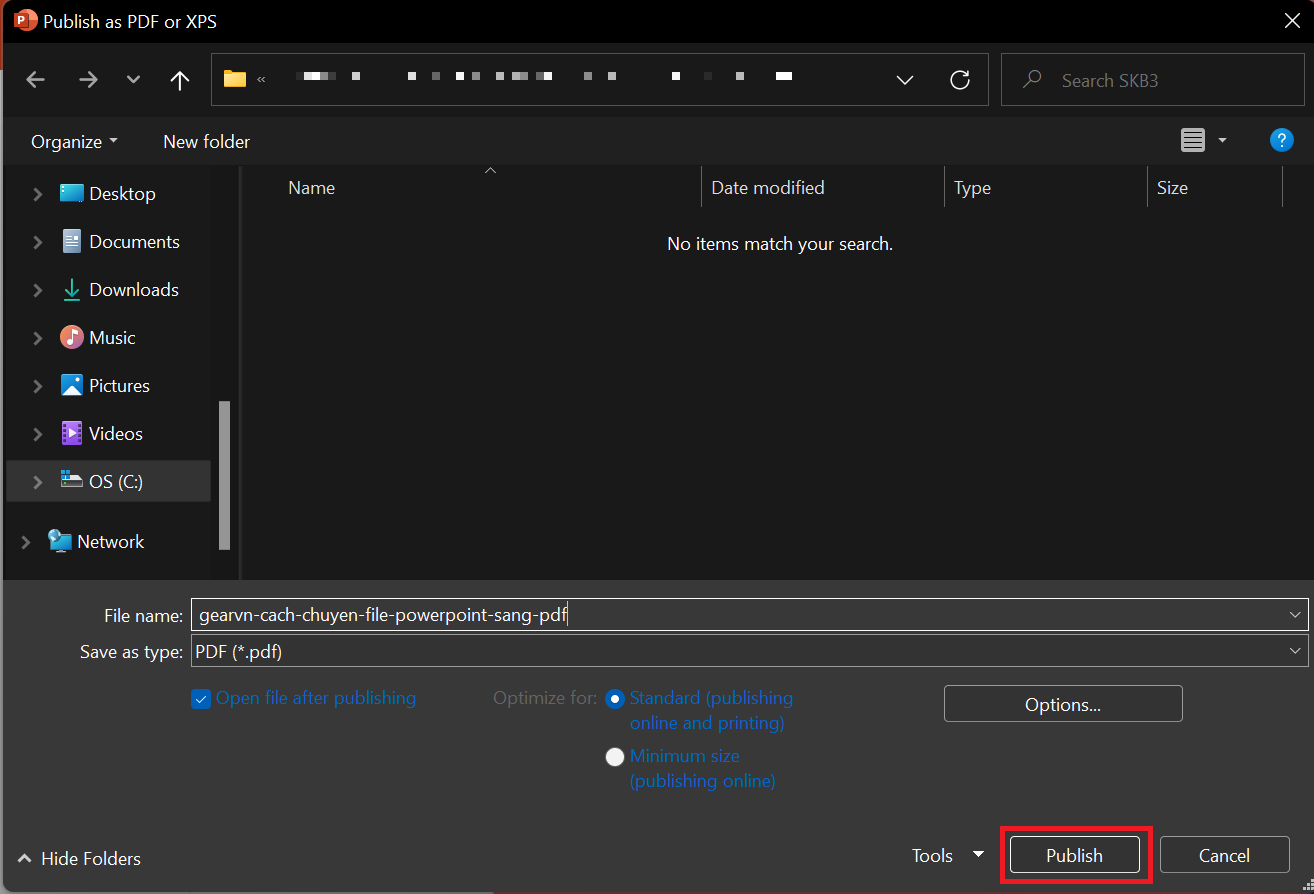
Cách chuyển file PowerPoint sang PDF trực tuyến
Ngoài những cách thủ công như trên bạn cũng có thể thực hiện chuyển định dạng file nhanh chóng thông qua những phần mềm chuyển đổi trực tuyến. GamerGear sẽ giới thiệu cho bạn một vài phần mềm chuyển file Powerpoint sang PDF cực kỳ tiện lợi và nhanh chóng nhé.
Chuyển định dạng file Powerpoint IlovePDF
Đây là một trang web chuyên chuyển đổi định dạng Powerpoint vô cùng nổi tiếng và được sử dụng khá rộng rãi. Ngoài chuyển đổi file, IlovePDF còn hỗ trợ thêm nhiều công cụ chỉnh sửa file PDF tiện ích khác như cắt, ghép nối, nén hay một số lệnh edit thông dụng khác.
 Để chuyển file PPT sang PDF bằng IlovePDF, bạn có thể thực hiện theo những bước đơn giản sau:
Để chuyển file PPT sang PDF bằng IlovePDF, bạn có thể thực hiện theo những bước đơn giản sau:
- Bước 1: Truy cập vào trang web IlovePDF TẠI ĐÂY.
- Bước 2: Chọn file Powerpoint bạn muốn chuyển đổi bằng cách chọn từ máy tính / laptop, chọn từ Google Drive, Dropbox hoặc kéo thả trực tiếp file PDF đang mở vào trang web.
Một điểm cộng cho trang web chuyển định dạng online này chính là bạn có thể chuyển đổi nhiều file cùng một lúc, tiết kiệm được một khoảng thời gian cho người dùng.
Bước 3: Sau đó, chọn “Chuyển sang PDF”. Quá trình sẽ mất một vài giây để hoàn thành. Sau đó, tiến hành lưu vào ổ đĩa bạn muốn lưu trữ là xong.
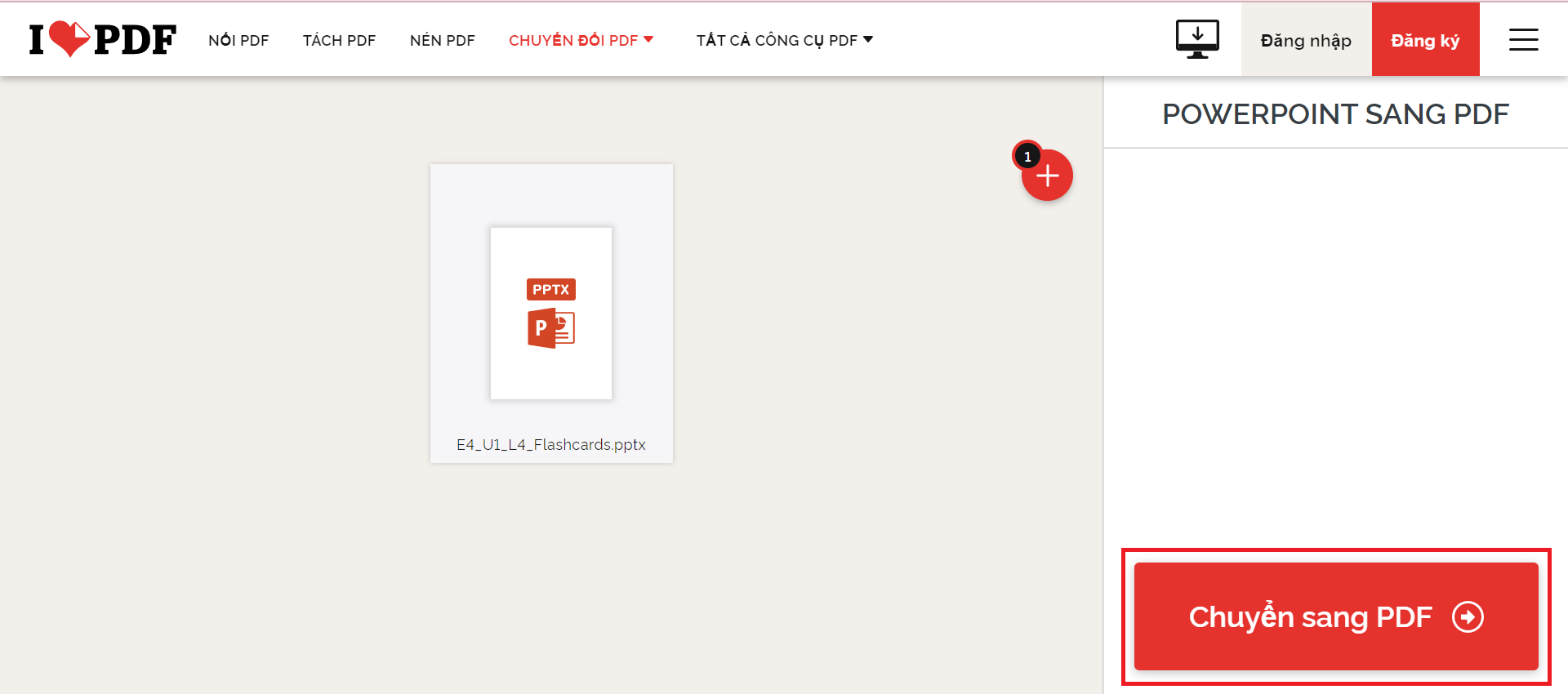
Chuyển định dạng file Powerpoint SmallPDF
Cũng tương tự như IlovePDF, SmallPDF là một trang web chỉnh sửa file PDF trực tuyến vô cùng hữu dụng. Với nhiều tính năng hiện đại như Nén, Ghép, Chỉnh sửa, Ký tên,…SmallPDF cũng vô cùng thông dụng với những người dùng hay làm việc trên định dạng file PDF.
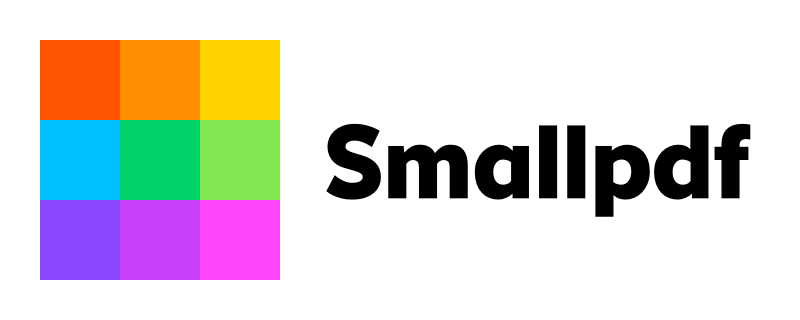
Để sử dụng trang web chuyển định dạng file PDF này, bạn có thể thực hiện theo những bước sau:
- Bước 1: Truy cập trang web SmallPDF TẠI ĐÂY.
- Bước 2: Chọn file Powerpoint bạn muốn chuyển đổi trên máy tính, laptop của bạn.
- Bước 3: Trang web sẽ tự động chuyển đổi định dạng cho bạn. Bạn chỉ việc xem lại bản PDF và tiến hành lưu về máy tính bằng cách chọn “Tải file xuống” > chọn ổ đĩa bạn muốn lưu trữ và đặt lại tên cho file > cuối cùng nhấn “Save”.
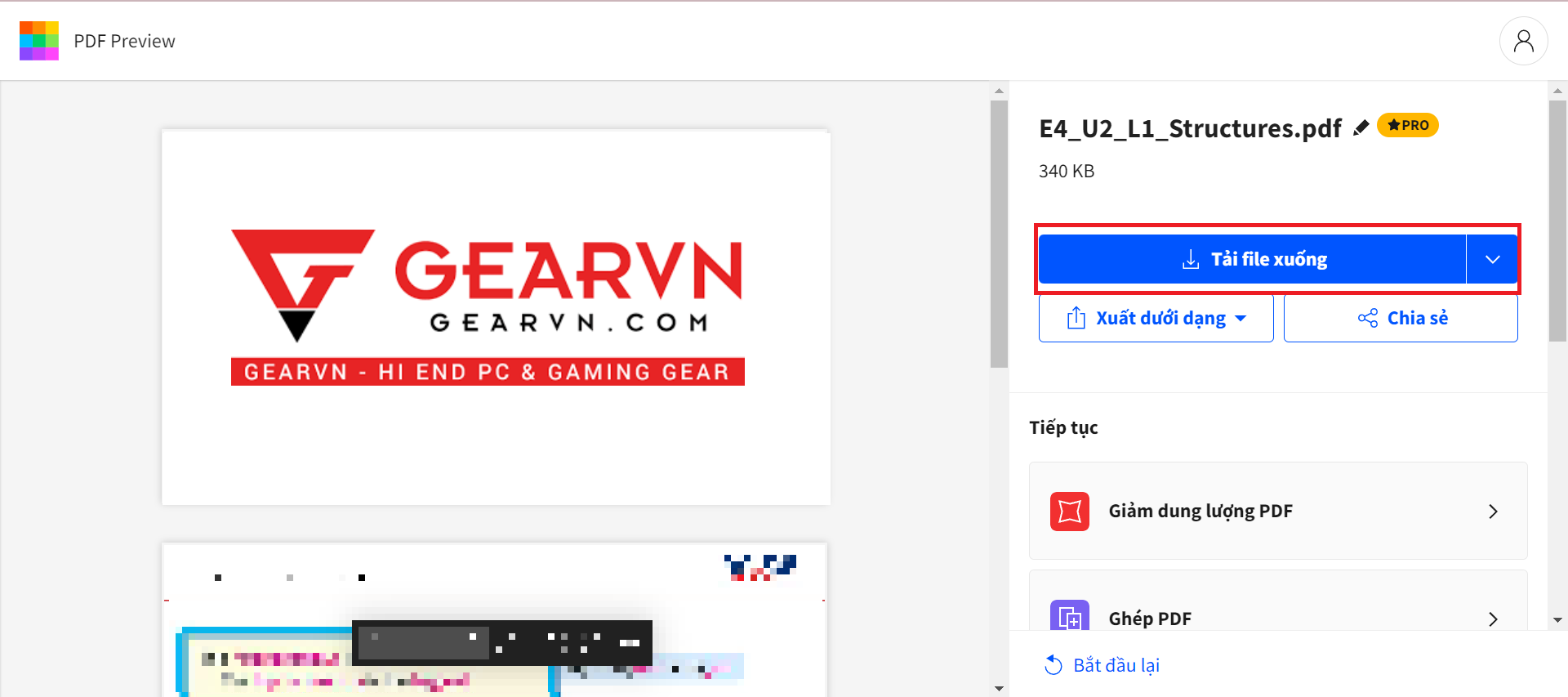
Chuyển định dạng file Powerpoint Convertio
Convertio là một trang web chuyển đổi định dạng file miễn phí cho người dùng. Ngoài Powerpoint, bạn có thể chuyển đổi nhiều loại file thông dụng khác như hình ảnh, video, tài liệu,…chỉ bằng vài lần nhấp chuột đơn giản. Tuy nhiên, trang web sẽ giới thiệu số lần chuyển đổi trong ngày nên bạn cần lưu ý khi sử dụng trang web nhé.
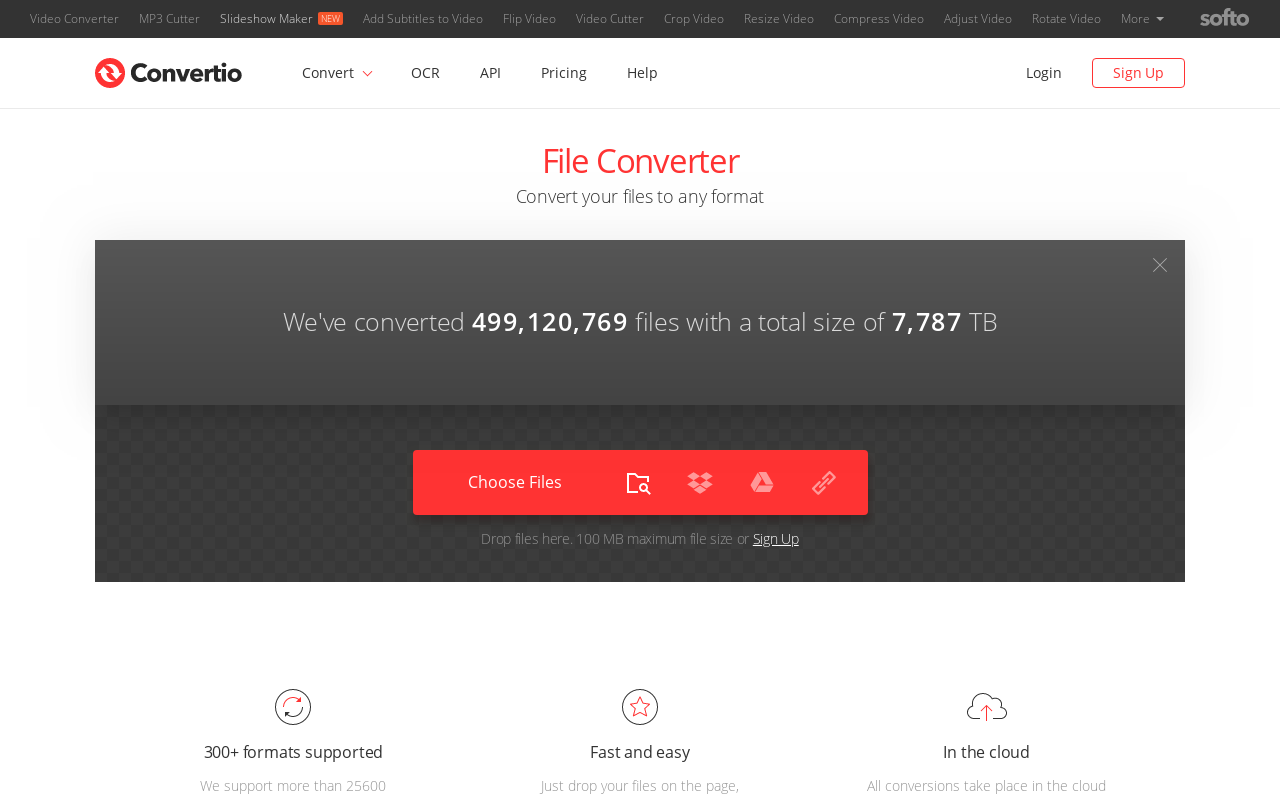
- Bước 1: Truy cập vào Convertio TẠI ĐÂY.
- Bước 2: Chọn file Powerpoint bạn muốn chuyển đổi từ máy tính / laptop, chọn từ Google Drive hoặc Dropbox. Giống như IlovePDF, bạn có thể chuyển đổi một lúc nhiều tập tin để tiết kiệm thời gian.
- Bước 3: Tiếp tục chọn “Chuyển đổi” > sau đó bạn hãy nhấn “Tải về” để lưu lại những file PDF mới vừa chuyển đổi.
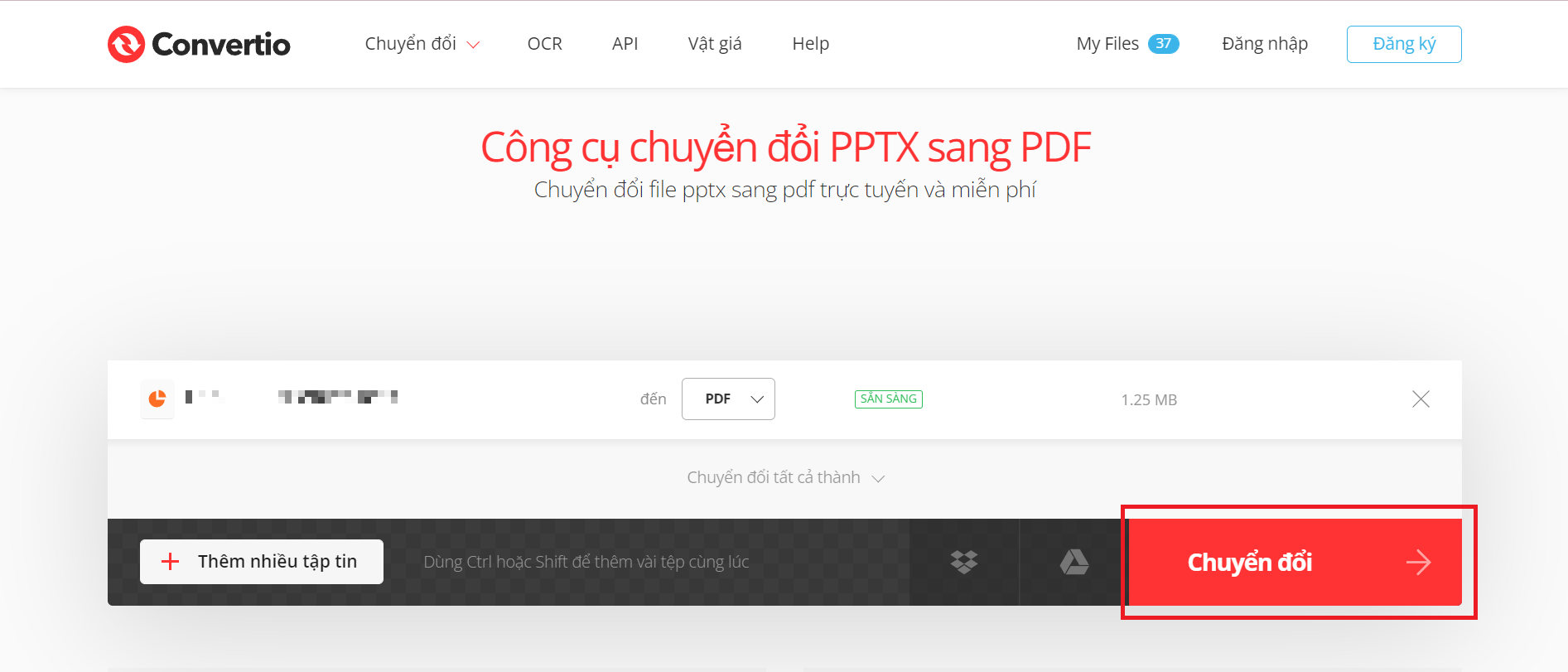
Vậy là bạn đã biết cách chuyển file Powerpoint sang PDF rồi. Chỉ với vài bước thực hiện đơn giản, bạn đã có được một file PDF mới, hoàn chỉnh và vô cùng chuyên nghiệp. Còn cách nào khác bạn đã thực hiện mà GamerGear chưa liệt kê không? Đừng ngần ngại mà hãy để lại bình luận ngay bên dưới nhé. Hẹn gặp lại bạn trong những bài viết sau tại GamerGear – Blog Thủ Thuật & Giải Đáp.
Có thể bạn quan tâm:
-
Lưu ngay 3 phần mềm đọc file PDF tốt nhất hiện nay
-
Cách chỉnh sửa file PDF nhanh chóng không cần phần mềm
-
Cách chuyển đổi file PDF sang Word nhanh nhất
-
Hướng dẫn cách in trên máy tính, laptop chi tiết dành cho người mới