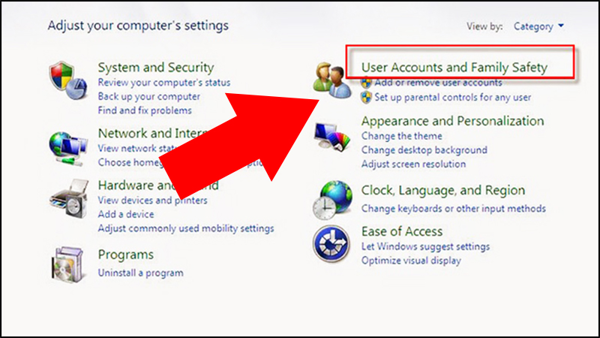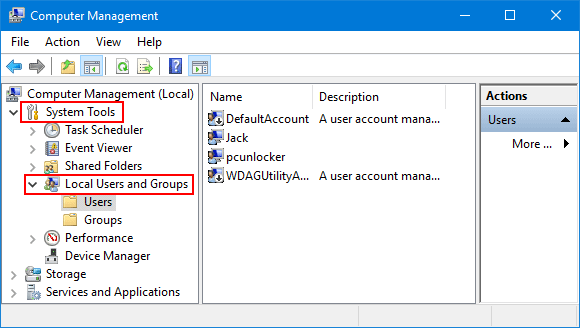Tin Tức
Cách đổi mật khẩu máy tính, laptop cho Windows 10
Đổi mật khẩu máy tính, laptop cho Win 10 như thế nào?
Để bảo mật thông tin bên cạnh việc sử dụng mật khẩu cho máy tính thì cách 6 đến 8 tháng việc thay đổi mật khẩu mới là điều vô cùng cần thiết. Vậy đổi mật khẩu laptop – PC đang chạy hệ điều hành Win 10 như thế nào?
Hãy cùng GamerGear tìm hiểu một số thủ thuật đổi mật khẩu PC, laptop Win 10 đơn giản mà ai cũng làm được nhé!
Thay đổi mật khẩu máy tính win 10 như thế nào?
Win 10 là thế hệ điều hành khá phổ biến đối với người sử dụng các dòng laptop gaming đến laptop sinh viên học sinh, để bảo mật máy tính, laptop việc đặt lại mật khẩu sau một thời gian sử dụng là việc khá quan trọng.
Thay đổi mật khẩu Windows 10 từ Control Panel
Sử dụng Control Panel là một trong những cách cài mật khẩu cho máy tính và cả thay đổi mật khẩu. Đây được xem là một trong những thủ thuật thay đổi mật khẩu PC đơn giản và dễ dàng thực hiện.
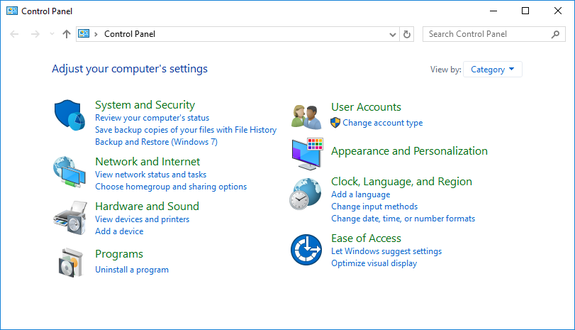
- Bước 1: Mở “Control Panel“, chọn vào “User Accounts“.
- Bước 2: Click chuột vào liên kết “Manage another account“.
- Bước 3: Chọn vào User bạn muốn thay đổi mật khẩu.
- Bước 4: Trên màn hình, chọn vào tùy chọn “Change the password“.
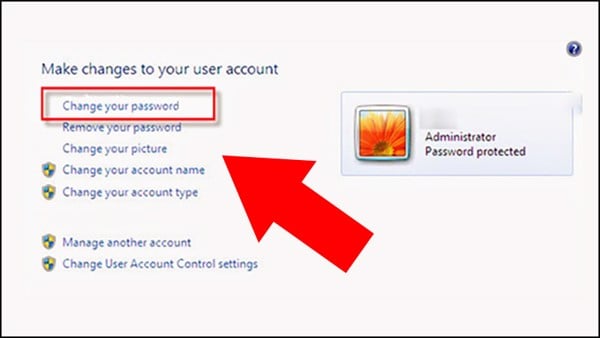
- Bước 5: Nhập mật khẩu mới và sau đó nhập mật khẩu bạn muốn sử dụng.
- Bước 6: Chọn vào “Change password” để hoàn tất công đoạn đổi password.
Cách đổi mật khẩu máy tính Win 10 từ PC Settings
Để vào PC Settings có nhiều cách khác nhau, từ cách nhanh và gọn nhất cho tới cách phù hợp với từng hoàn cảnh nhất định. Với công dụng là trung tâm cài đặt và kiểm soát máy tính, laptop đang chạy hệ điều hành Win 10. Tại đây người dùng được hỗ trợ rất nhiều chức năng hỗ trợ người dùng, từ kết nối, bảo mật cho đến ứng dụng, cài đặt tài khoản, hiển thị,..Để đổi mật khẩu PC Win 10 bạn chỉ cần thực hiện một số thao tác cơ bản như sau:
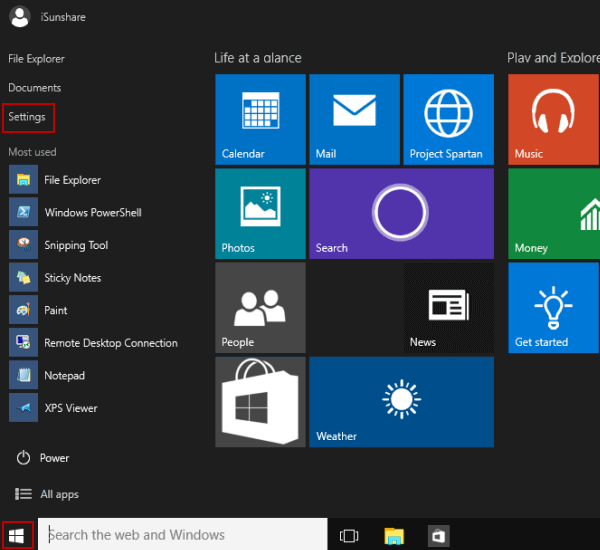
- Bước 1: Nhấn tổ hợp trên bàn phím “Win+ I“để mở PC Settings và nhấp vào “Accounts“.
- Bước 2: Nhấp vào tùy chọn “Sign-in” ở bên trái và nhấp vào nút “Change” trong phần “Password“.
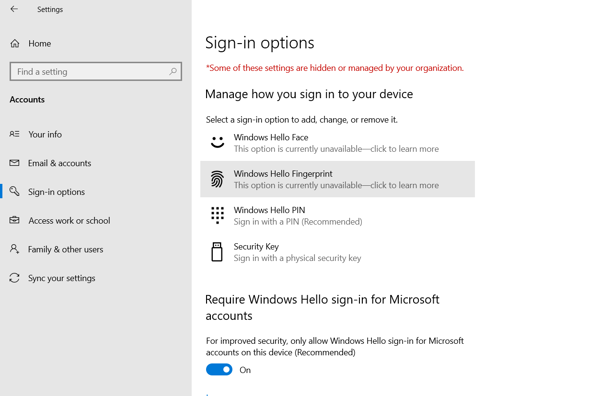
- Bước 3: Điền mật khẩu hiện tại và nhấp vào “Next“.
- Bước 4: Nhập mật khẩu mới 2 lần và click chọn vào đặt gợi ý mật khẩu để hoàn thành công đoạn đổi mật khẩu.
Sử dụng Computer Management đổi mật khẩu PC, laptop Win 10
Một trong những thủ thuật đổi mật khẩu trên PC đang chạy hệ điều hành Win 10 mà bạn không thể bỏ qua chính là sử dụng Computer Management, đây là cách người dùng có thể đổi mật khẩu của các User sử dụng chung trên máy tính với các thao tác đơn giản như sau:
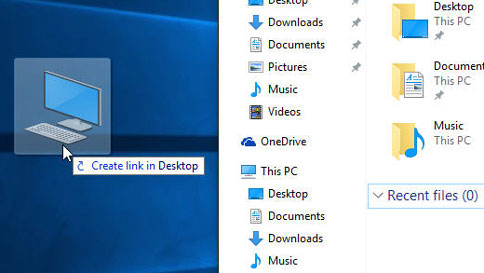
- Bước 1: Nhấp chuột máy tính vào biểu tượng “This PC” trên desktop và chọn “Manage“.
- Bước 2: Trong phần “Computer Management“, bạn chọn tiếp vào “Local Users and Groups” và “Users” bên cột trái.
- Bước 3: Click chuột phải vào User bạn muốn đổi mật khẩu và chọn “Set Password“.
- Bước 4: Nhấp vào “Proceed” để xác nhận.
- Bước 5: Điền mật khẩu mới và xác thực lại thông tin để hoàn thành công đoạn đổi mật khẩu laptop, PC.
Cách đổi mật khẩu laptop, PC chạy hệ điều hành Win 10 bằng Netplwiz
Netplwiz là một công cụ được tích hợp sẵn trên Windows cho phép người dùng chỉnh sửa và cài đặt tài khoản trên PC, laptop. Với công dụng đổi tên User, thay đổi mật khẩu cho đến kích hoạt Secure Sign-In.
Để đổi mật khẩu PC, laptop chạy hệ điều hành Win 10 bằng Netplwiz bạn chỉ cần thực hiện một số bước đơn giản sau:
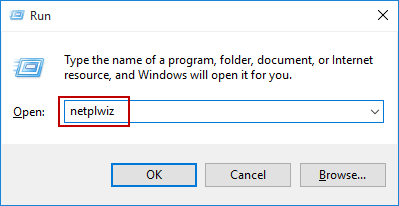
- Bước 1: Mở cmd bằng phím tắt “Windows + R” để mở bản quyền Run và nhập từ khoá “Netplwiz.
- Bước 2: Trong cửa sổ “User Accounts“, bạn chọn vào tài khoản muốn thay đổi mật khẩu.
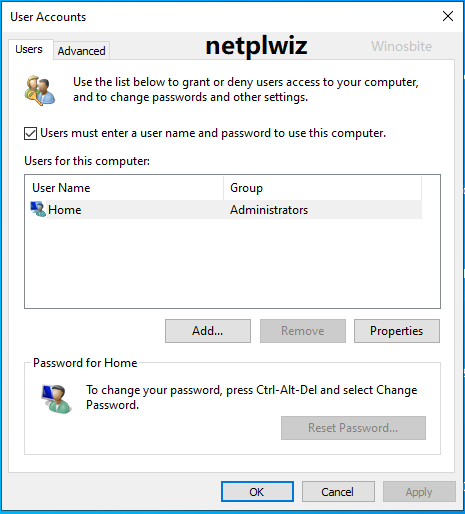
- Bước 3: Click chuột vào nút “Reset Password“.
- Bước 4: Nhập mật khẩu mới và rồi chọn vào nút “OK” để hoàn tất.
>> Có thể bạn quan tâm đến: Hướng dẫn cài đặt mật khẩu máy tính và laptop trên Win 10
Tổng kết: Cách đổi mật khẩu máy tính
Mật khẩu là phương tiện giúp người dùng bảo vệ máy tính, vì vậy việc thay đổi thường xuyên là điều vô cùng cần thiết.
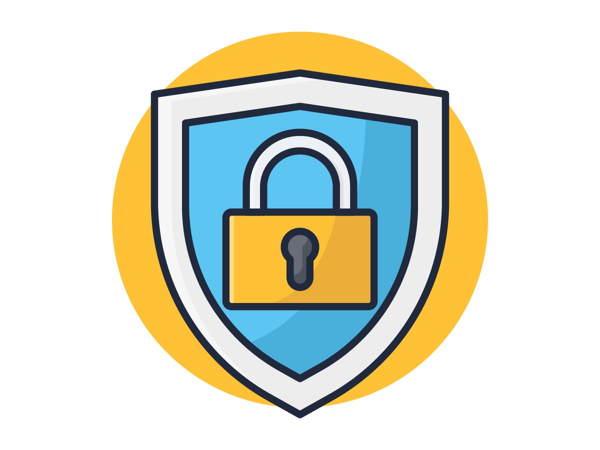
Một số trường hợp đã sử dụng mật khẩu cho máy tính làm việc, học tập vẫn mất dữ liệu. Do đó, việc cập nhật và thay đổi mật khẩu từ 6 đến 8 tháng để bảo mật thông tin là điều cần thiết. Trong bài viết trên, GamerGear đã tổng hợp một số cách đổi mật khẩu trên PC, laptop đơn giản và dễ thực hiện.
Những thủ thuật đổi mật khẩu máy tính chi tiết trên có giúp được gì cho bạn không? Hãy để lại bình luận cho mình biết nhé!