Tin Tức
Cách nhập văn bản bằng giọng nói trên Google Docs
Nhận văn bản bằng giọng nói là một trong những tính năng mới hiện nay được nhiều người dùng quan tâm. Vậy để sử dụng tính năng này, chúng ta cần thực hiện như thế nào? Hôm nay, GamerGear sẽ hướng dẫn bạn cách nhập văn bản bằng giọng nói trên Google Docs một cách chi tiết và đơn giản nhất nhé.
Google Docs là gì?
Google Docs là một trong những công cụ xử lý văn bản trực tuyến miễn phí của Google. Công cụ này cho phép người dùng soạn thảo, chỉnh sửa và trình bày văn bản trên Internet. Ngoài tính năng soạn thảo văn bản, Google Docs cho phép người dùng sử dụng nhiều tính năng trực tuyến khác như: trình chiếu, bình luận hay nhập văn bản bằng giọng nói,…
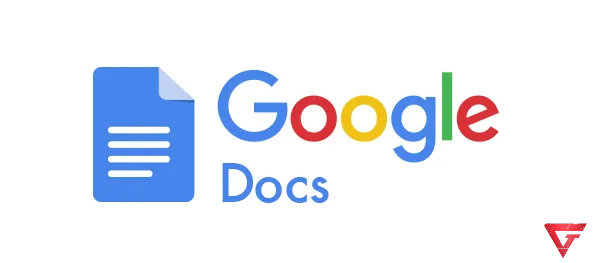
Một vài ưu điểm vượt trội của Google Docs có thể nói đến như cho phép người dùng tạo tài liệu trực tuyến và chia sẻ với nhiều người, người dùng được cấp quyền có thể xem và chỉnh sửa tài liệu cùng một lúc. Đặc biệt, công cụ còn giúp người dùng chỉnh sửa mà không cần kết nối mạng.
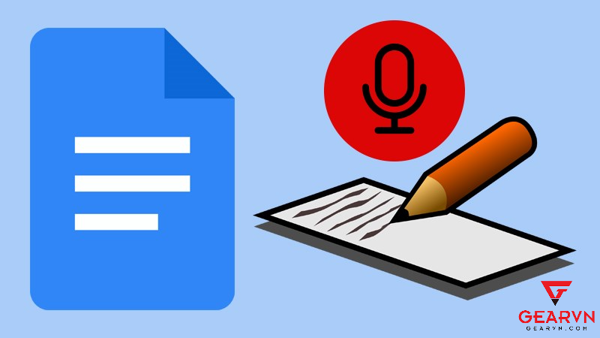
Tuy nhiên, văn bản được chỉnh sửa trên Docs có thể bị dính một số định dạng không mong muốn khi tải xuống. Thậm chí trong một vài trường hợp người dùng còn gặp khó khăn khi chỉnh sửa văn bản sau khi chèn hình ảnh vào văn bản.
Cách nhập văn bản bằng giọng nói trên Google Docs
Nhập văn bản bằng giọng nói là một trong những tính năng mới của Google Docs. Nó có vẻ khá mới mẻ khi bạn chỉ cần đọc văn bản và ứng dụng sẽ tự động ghi lại những gì bạn vừa nói. Để sử dụng tính năng này, bạn có thể thực hiện theo những bước sau.
>> Có thể bạn quan tâm: Bỏ túi ngay các ứng dụng đổi giọng nói trên máy tính.
Bước 1: Truy cập vào Google Docs bằng cách tìm kiếm trên thanh công cụ hoặc tại đây. Sau đó, nhấn vào biểu tượng dấu “+” trên màn hình (như hình bên dưới).
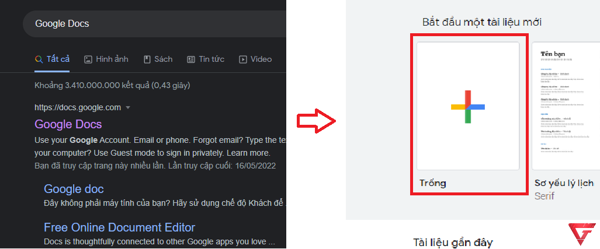
Bước 2: Trên thanh công cụ của Google Docs, bạn hãy chọn “Công cụ” > “Nhập liệu bằng giọng nói”.
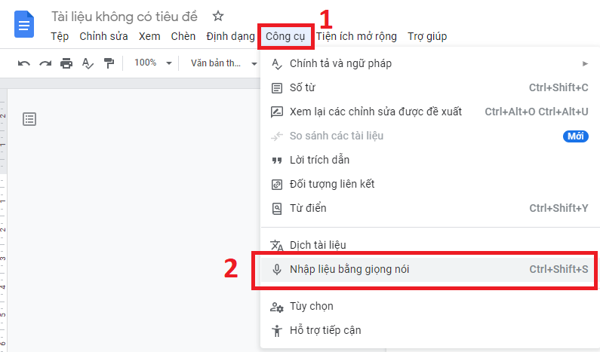
Bước 3: Trên màn hình lúc này sẽ hiển thị biểu tượng microphone. Bạn chỉ cần nhấn và bắt đầu nói. Vậy là Google Docs đã có thể nhập lại văn bản giúp bạn rồi.
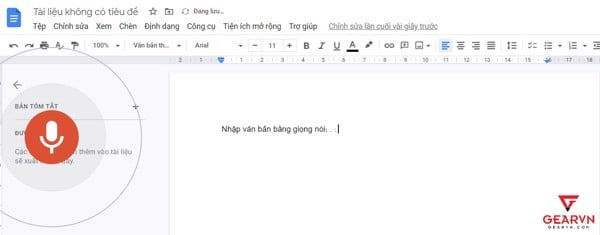
Ưu và nhược điểm khi nhập văn bản bằng giọng nói
Ưu điểm
-
+ Nhập văn bản bằng giọng nói sẽ tiết kiệm cho bạn một khoảng thời gian đáng kể.
-
+ Có thể thực hiện gõ văn bản bất cứ lúc nào, làm đa nhiệm cũng trở nên dễ dàng và tiện lợi hơn.
-
+ Không cần phải ngồi trước màn hình quá nhiều.
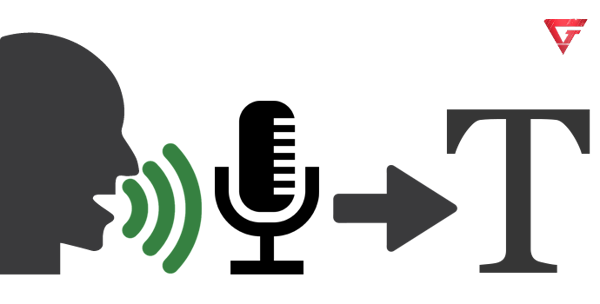
Nhược điểm
-
+ Google Docs có thể nhận dạng sai giọng nói dẫn đến nhận văn bản sai.
-
+ Một số thao tác như dấu chấm, phẩy, xuống dòng phải được thao tác bằng tay.
-
+ Ngôn ngữ tiếng Việt vẫn còn mắc một số lỗi hạn chế như dấu câu.
-
+ Giọng nói quá nhanh hay quá chậm cũng gây ảnh hưởng đến tốc độ ghi lại văn bản.
-
+ Cần một không gian yên tĩnh để có thể tránh tạm âm.
-
+ Một số lệnh thoại để edit văn bản vẫn chưa được cập nhật sang tiếng Việt.

Các lỗi thường gặp khi nhập văn bản bằng giọng nói
Nhập văn bản bằng giọng nói là một tính năng mới. Vì vậy, đôi khi tình năng này lại gặp một số sự cố không mong muốn như không thể nhập văn bản hay thậm chí là không tìm thấy tính năng này trên Google Docs. Vấn đề này có thể vì một số nguyên nhân như:
-
+ Vấn đề về microphone (không thể truy cập, bị hỏng,…).
-
+ Hệ thống chứa quá nhiều bộ nhớ đệm.
-
+ Kết nối Internet không ổn định.
-
+ Lỗi máy chủ Google.

Những phần mềm nhập văn bản bằng giọng nói miễn phí
Ngoài Google Docs, phần mềm chuyên về tính năng này được ra đời ngày càng nhiều. Nếu bạn không thích tính năng này trên Google Docs, hãy thử tham khảo những phần mềm thông minh dưới đây nhé.
>> Có thể bạn quan tâm: 4 website chuyển văn bản thành giọng nói miễn phí tốt nhất.
Google Gboard
Google Gboard rất nổi tiếng và được nhiều người tin dùng sau Google Docs. Bàn phím ảo tích hợp do Google phát minh cho các thiết bị iOS và Android. Phần mềm mang đến trải nghiệm tuyệt vời với khả năng nhập văn bản bằng giọng nói gần như nhanh chóng.
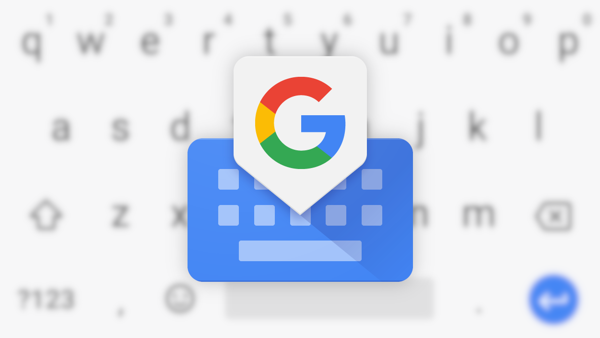
Google Gboard hỗ trợ 120 ngôn ngữ, bạn có thể tìm kiếm công cụ tìm kiếm của Google trực tiếp trên bàn phím, gửi ảnh GIF và emoji, dịch nội dung tin nhắn, tìm kiếm thông tin,… Không chỉ nhập liệu bằng giọng nói, Gboard còn cho phép bạn nhập văn bản bằng cách vuốt ngón tay bằng cách từ.
Voice Text
Cũng giống như các phần mềm khác, bạn chỉ cần ghi âm giọng nói của mình và chuyển nó thành văn bản. Ứng dụng không chỉ có thể lưu giọng nói dưới dạng văn bản mà còn có thể gửi và nhận tin nhắn thoại cũng như soạn văn bản mà bạn không cần phải chạm vào điện thoại.
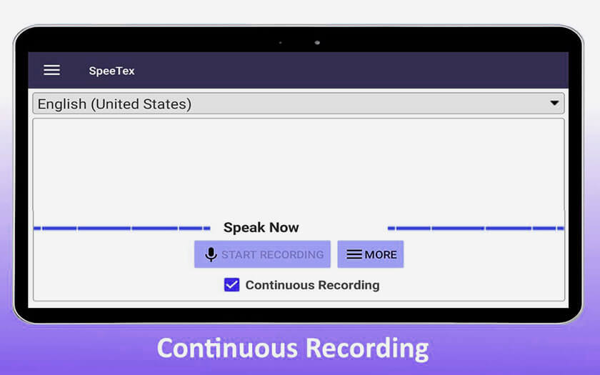
Voice Text mang đến những tính năng tuyệt vời như mật khẩu bảo vệ nội dung, tạo ghi chú văn bản, SMS, email,… dưới dạng chuyển đổi giọng nói. Để tạo ghi chú, chính tả hoặc giấy tờ, báo cáo, hỗ trợ nhiều ngôn ngữ.
Laban Key
Laban Key là một tổ hợp bàn phím với các từ gợi ý và bộ gõ tiếng Việt với độ chính xác cao. Tự động sửa lỗi khi bạn mắc lỗi chính tả. Tổ hợp bàn phím emoji và nhiều hình ảnh vui nhộn khác. Bên cạnh đó, Laban Key còn có chức năng chính là nhập văn bản bằng giọng nói chuẩn nhất. Không cần gõ bàn phím nữa, chỉ cần ghi âm giọng nói của bạn và Laban Key sẽ tạo ra một bản dịch nhanh chóng.
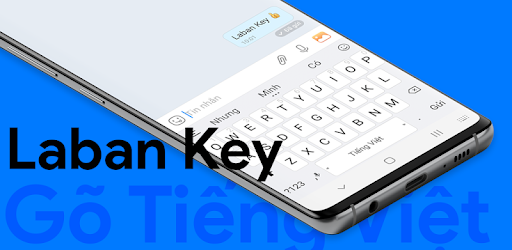
Tổng kết lại, trên đây là cách nhập văn bản bằng giọng nói trên Google Docs cực kỳ chi tiết và đơn giản. Bạn có thể thực hiện nhập văn bản nhanh chóng mà không phải tự mình gõ từng câu từng chữ, tiết kiệm được một khoảng thời gian nhưng kết quả đem lại cũng không tệ. Đừng quên để lại bình luận nếu bạn muốn chia sẻ thêm với GamerGear. Hy vọng bài viết giúp ích cho bạn. Hẹn gặp lại bạn trong bài viết lần sau.
