Tin Tức
Cách scan tài liệu bằng điện thoại vừa nhanh vừa dễ
Điện thoại thông minh dần trở thành người bạn đồng hành với tất cả mọi người. Không chỉ phục vụ nhu cầu liên lạc mà còn mang lại công cụ hỗ trợ công việc nhanh chóng. Nếu ngày xưa bạn phải cần đến những chiếc máy scan, quét tài liệu rườm rà thì bây giờ chỉ cần sử dụng ngay chiếc smartphone của chính mình.
Để biết cách scan tài liệu nhanh chóng bằng điện thoại bạn có thể thực hiện theo một số cách hướng dẫn bên dưới cùng GamerGear nhé!
1. Cách scan tài liệu bằng Google Drive trên điện thoại Android
Bạn có thể áp dụng cách scan tài liệu bằng Google Drive trên những chiếc điện thoại chạy bằng hệ điều hành Android. Ứng dụng này thường sẽ được nhà sản xuất cài đặt sẵn trên máy.
Bước 1: Mở Google Drive trên điện thoại của bạn và đăng nhập tài khoản Google.
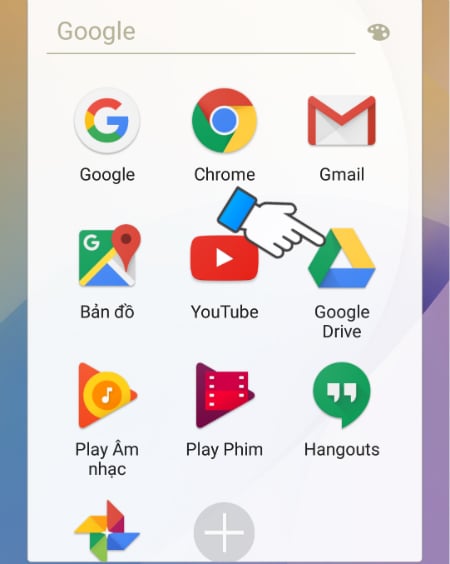
Bước 2: Nhấn chọn vào biểu tượng dấu +.
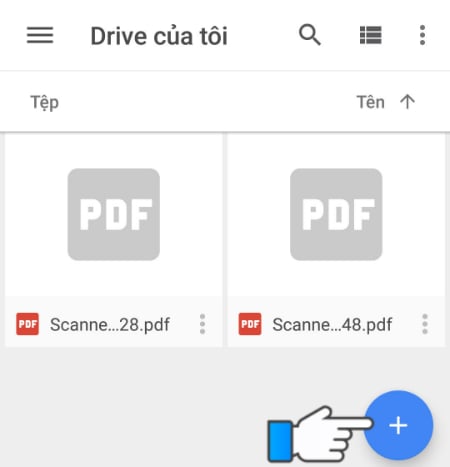
Bước 3: Chọn vào Quét với biểu tượng là chiếc máy ảnh để scan tài liệu.
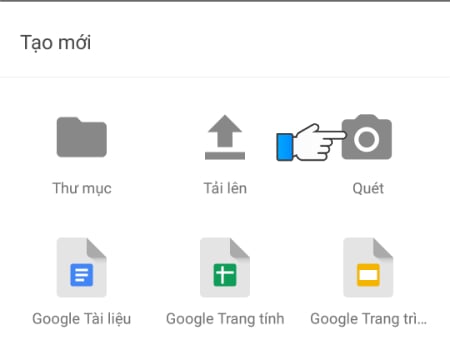
Bước 4: Điều chỉnh camera phù hợp với tài liệu cần quét và nhấn vào nút scan.
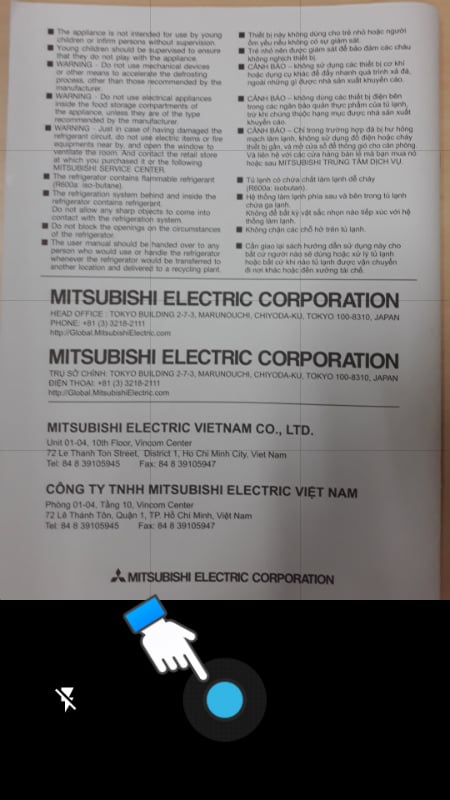
Bước 5: Cắt xén ảnh theo ý muốn sau khi đã scan.
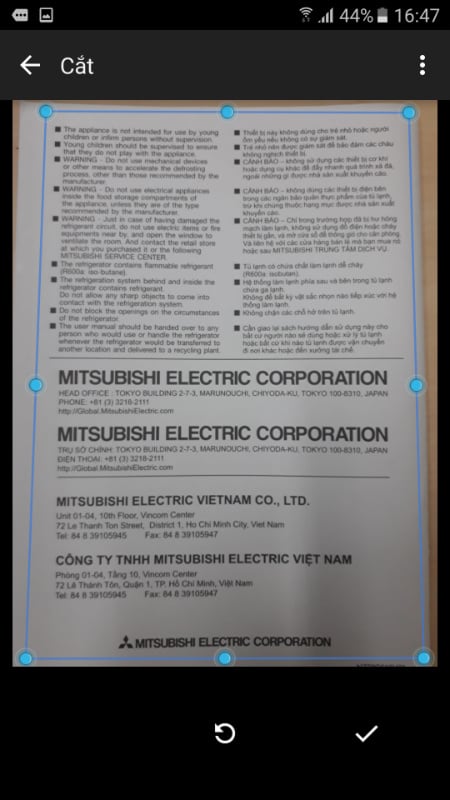
Bước 6: Chọn dấu tick để hoàn thành.
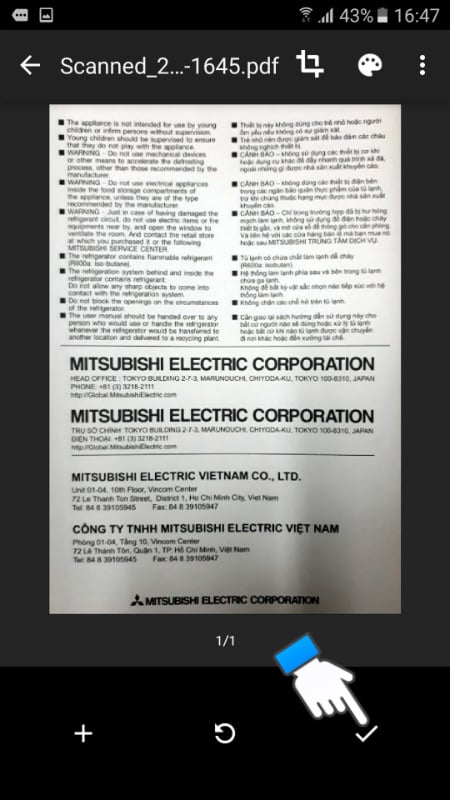
Bước 7: File được scan sẽ tự động cập nhật trên tài khoản Google Drive của bạn dưới định dạng PDF.
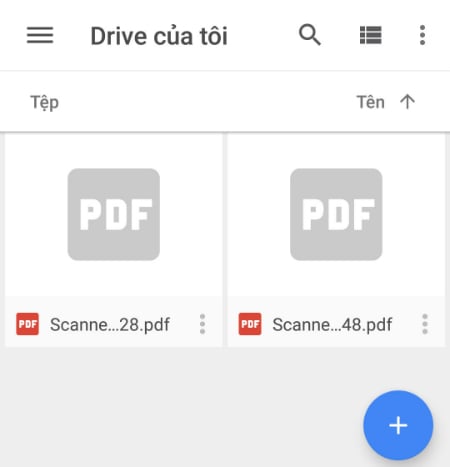
2. Cách scan tài liệu trên iPhone
2.1 Sử dụng Ghi chú để scan tài liệu
Ghi chú là một trong những tiện ích giúp bạn lưu trữ những thông tin cần thiết với nhiều công cụ hỗ trợ như tạo bảng, thay đổi định dạng chữ, vẽ,… Để scan tài liệu bằng tiện ích Ghi chú trên iPhone bạn có thể thực hiện theo các bước sau:
Bước 1: Mở tiện ích Ghi chú.
Bước 2: Tạo mới một bản ghi chú mới bằng cách bấm vào biểu tượng ô vuông cây viết ở góc phải bên dưới màn hình điện thoại.
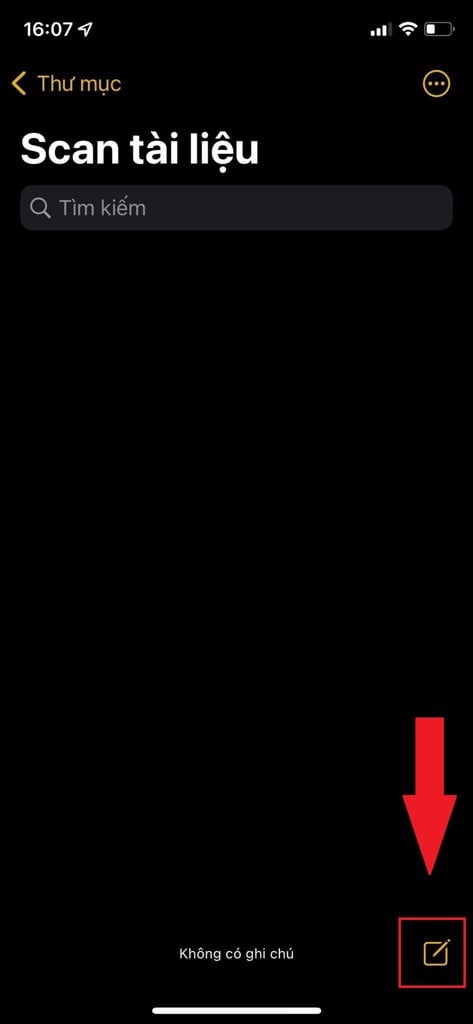
Bước 3: Chọn Quét tài liệu ở biểu tượng camera như hình bên dưới.
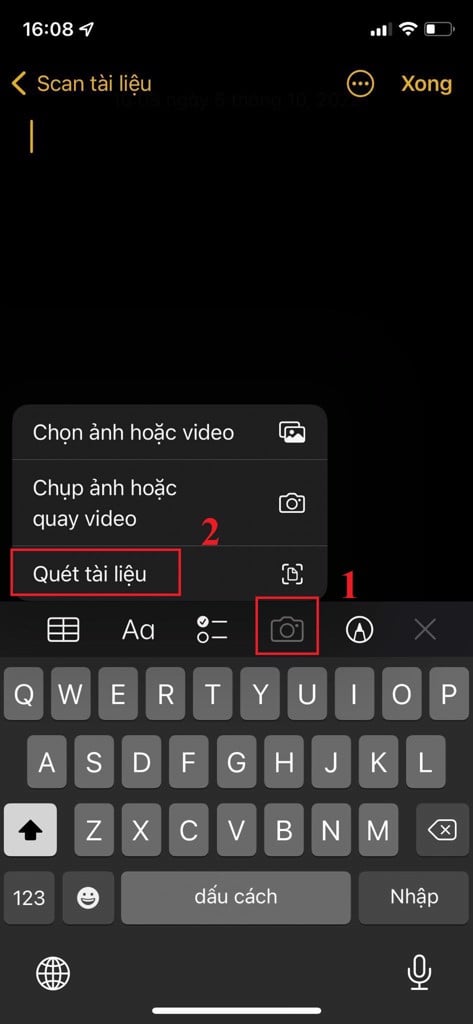
Bước 4: Cân chỉnh vị trí cần quét tài liệu và nhấn vào nút scan/ nút chụp.
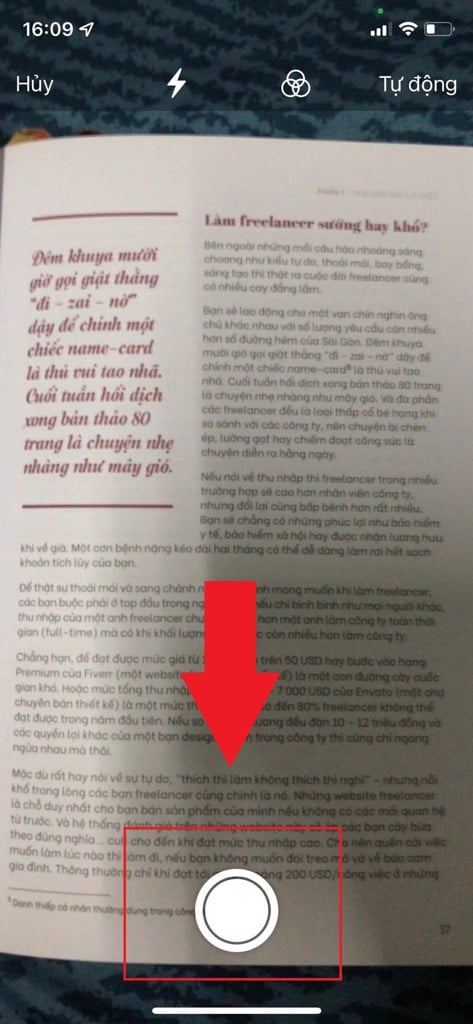
Bước 5: Chỉnh sửa, cắt xén cho phù hợp với ý muốn và nhấn chọn Giữ bản quét. Nếu bạn chưa ưng ý có thể chọn Chụp lại để scan lại.
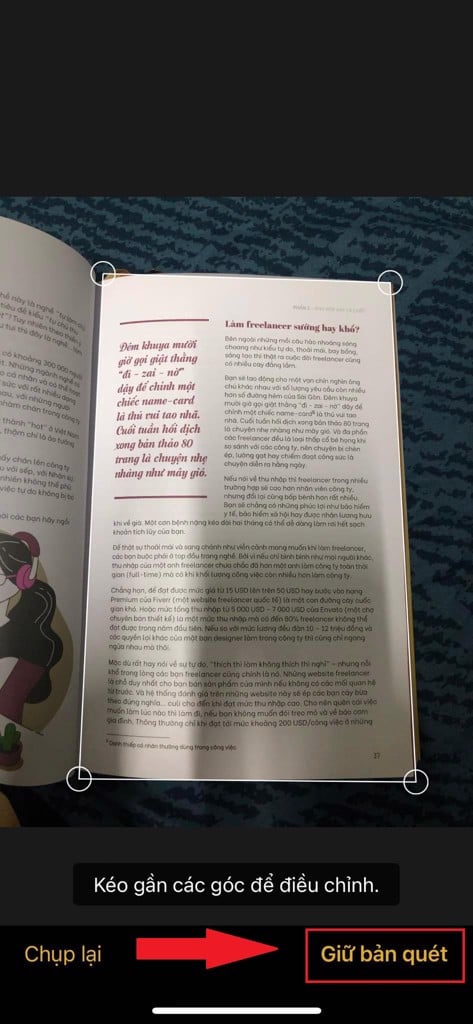
Bước 6: Nhấn Lưu để hoàn tất việc scan tài liệu trên tiện ích Ghi chú của điện thoại.
2.2 Sử dụng ứng dụng Tệp trên iPhone để quét tài liệu
Thay vì sử dụng cách scan tài liệu bằng Ghi chú, bạn cũng có thể sử dụng ứng dụng Tệp trên iPhone để quét tài liệu cần thiết theo nhu cầu.
Bước 1: Mở ứng dụng Tệp trên iPhone.
Bước 2: Ở thư mục Duyệt chọn dấu ba chấm trên cùng bên phải màn hình.
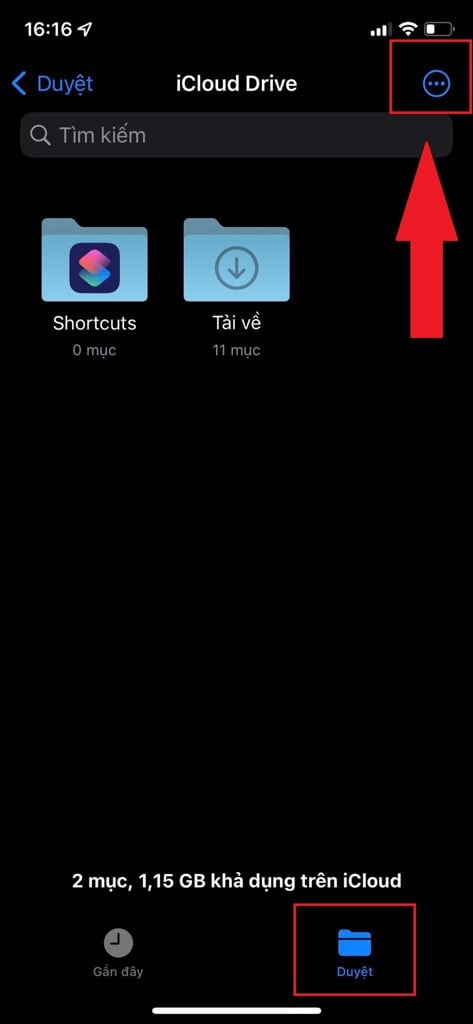
Bước 3: Chọn vào Quét tài liệu.
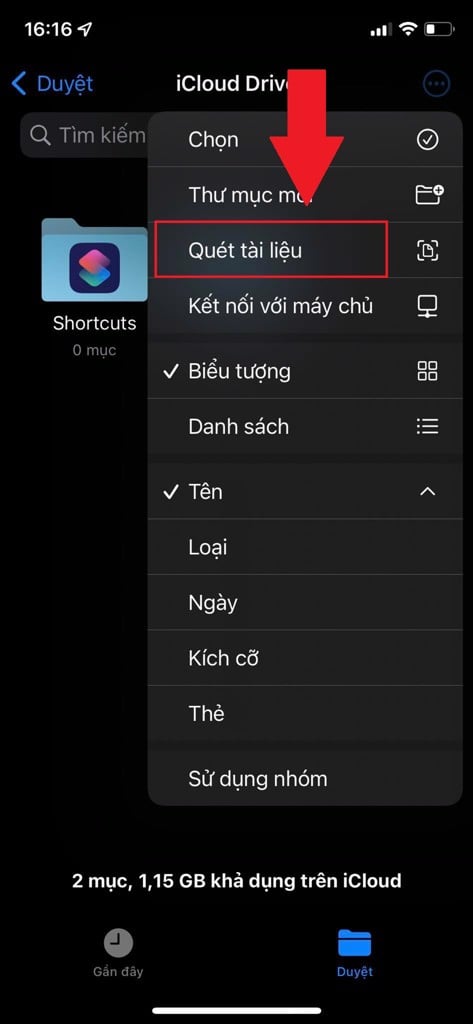
Bước 4: Thực hiện tương tự các bước 4, 5, 6 như scan tài liệu bằng Ghi chú ở trên.
2.3 Sử dụng tính năng Live Text để scan tài liệu trực tiếp
Tính năng Live Text sẽ cho phép bạn scan đoạn văn bản cần thiết ngay lập tức. Tuy nhiên chỉ áp dụng được với phiên bản iOS 15.0 trở lên và đòi hỏi đó là dòng iPhone XS đến nay.
Bước 1: Mở Cài đặt trên điện thoại, sau đó chọn mở Cài đặt chung.
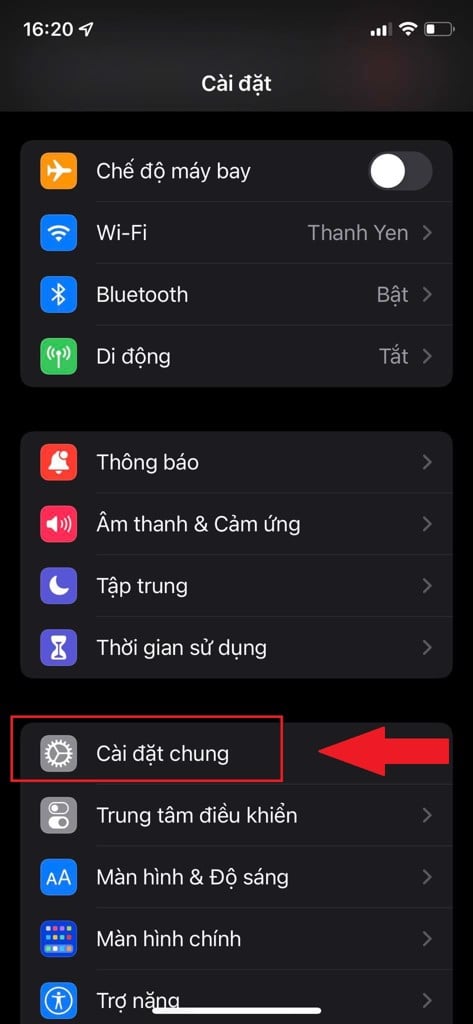
Bước 2: Chọn ô Ngôn ngữ & Vùng và bật tính năng Văn bản trực tiếp.
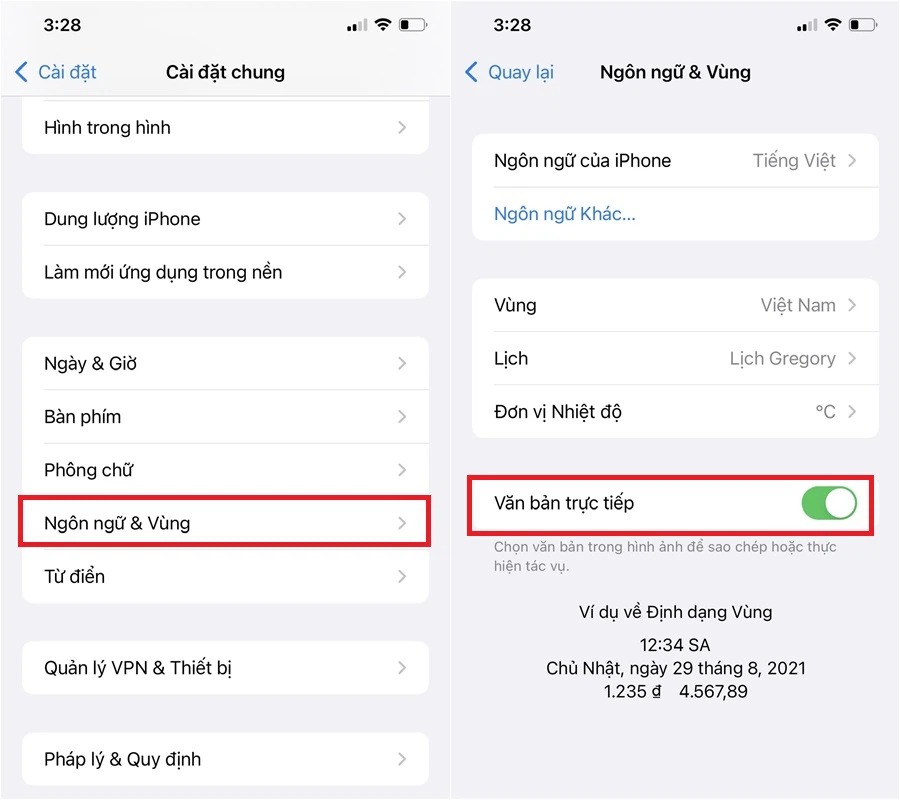
Bước 3: Khi thấy một đoạn văn bản cần quét bạn chỉ cần mở ứng dụng Camera mặc định trên máy đưa vào nơi cần scan. Sau đó chọn vào biểu tượng scan và nhấn Sao chép.
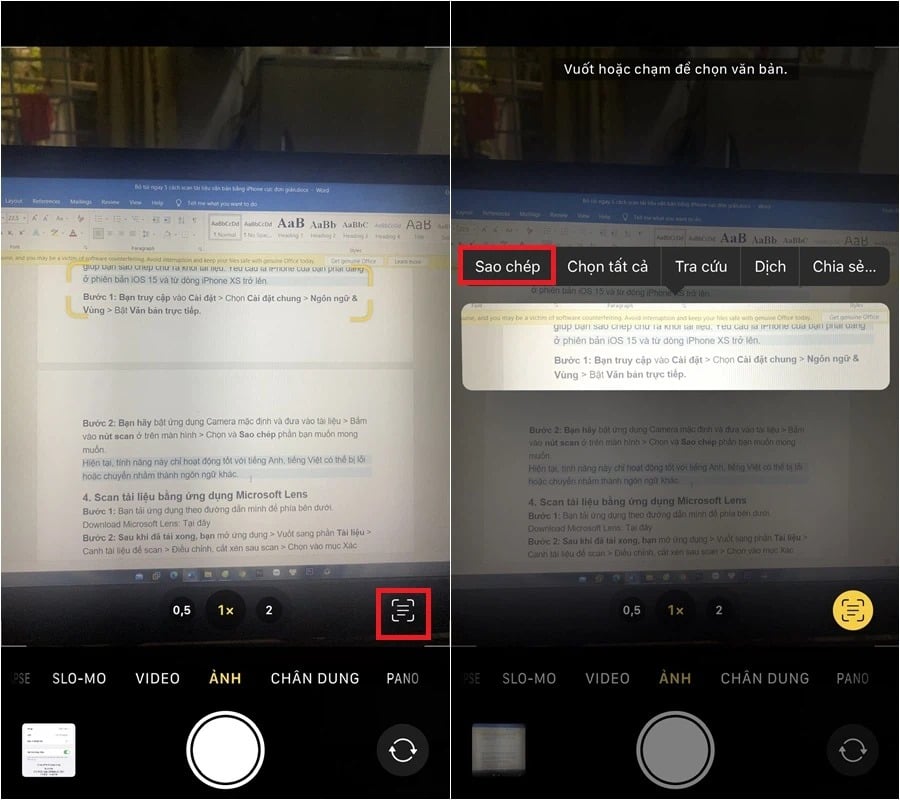
Bước 4: Bạn có thể Dán hình ảnh scan tài liệu đó ở bất cứ đâu cần lưu trữ.
Lưu ý:Tính năng này chỉ phù hợp với phiên bản Tiếng Anh và Tiếng Việt. Đối với một số ngôn ngữ khác sẽ xảy ra một số lỗi phát sinh ngoài ý muốn.
Giờ đây việc quét tài liệu bằng điện thoại đã không còn khó khăn và cản trở công việc của bạn nữa. Hãy lựa chọn cách scan tài liệu mà bản thân thấy phù hợp và dễ dàng nhất ở bài viết trên nhé. Cám ơn bạn đã dành thời gian đọc bài viết chia sẻ này từ GamerGear, chúc bạn thành công!
Có thể bạn quan tâm:
- Cách kết nối điện thoại với máy tính, laptop an toàn, hiệu quả
- Bật mí cách chiếu màn hình điện thoại lên máy tính, laptop
- 5 cách đổi tên trên Zoom máy tính, điện thoại
- Chiếu màn hình iPhone lên máy tính
- Hướng dẫn cách ghi âm cuộc gọi Zalo, Facebook trên PC và điện thoại
