Tin Tức
Chia sẻ cách sửa lỗi âm thanh trong Discord
Nếu là game thủ, thường xuyên chơi game cùng bạn bè hay người lạ, chắc chắn bạn sẽ không còn xa lạ với ứng dụng mang tên Discord. Là ứng dụng giúp chúng ta giao tiếp với mọi người nên một số lỗi về âm thanh sẽ cực kì khó chịu phải không nào. Vậy hãy để GamerGear giúp các bạn sửa những lỗi về âm thanh trong Discord ở bài viết dưới đây.
Các lỗi âm thanh thường gặp trong Discord
Ngoài khả năng kết nối người dùng với nhau, Discord còn sở hữu nhiều tính năng thú vị, hướng đến cho người dùng có thể mở rộng giao tiếp, xây dựng cộng đồng của chính bản thân mình.
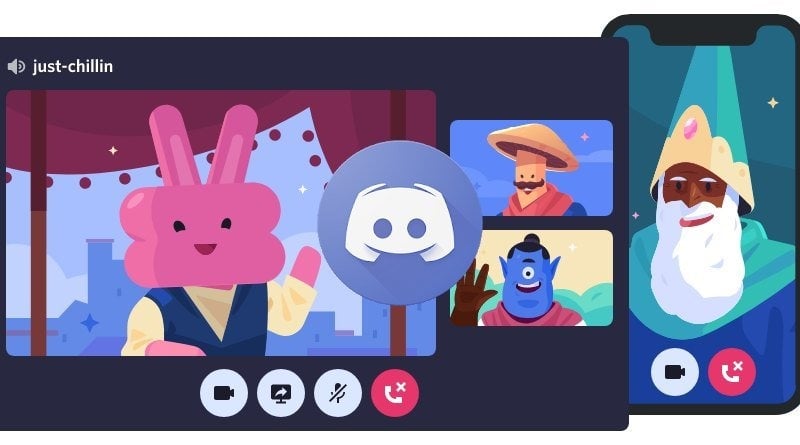
Vì vậy, các chức năng liên quan đến âm thanh (voice, audio, livestream), đường truyền được Discord phát triển vô cùng tỉ mỉ. Nhưng vẫn có thể có một số lỗi ngoài ý muốn như:
-
– Không nhận được âm thanh từ đối phương.
-
– Âm thanh đầu ra không hoạt động.
-
– Không nhận thiết bị audio như tai nghe, loa.
Nếu bạn đang gặp trong những tình huống trên, hãy thử những cách dưới đây.
Kiểm tra thiết bị âm thanh
Microphone là thiết bị âm thanh giúp chúng ta giao tiếp trong Discord. Và nếu, bạn bè hay người khác nói rằng không nghe thấy bạn nói gì trong room Discord, vậy thử kiểm tra micro của bạn có hoạt động hay không bằng cách truy cập vào trang web Online Mic Test TẠI ĐÂY.

Kiểm tra đường truyền kết nối
Là ứng dụng online nên internet là điều tối quan trọng khi bạn muốn sử dụng Discord. Hãy kiểm tra đường truyền mạng, xem có hoạt động ổn định không nhé !
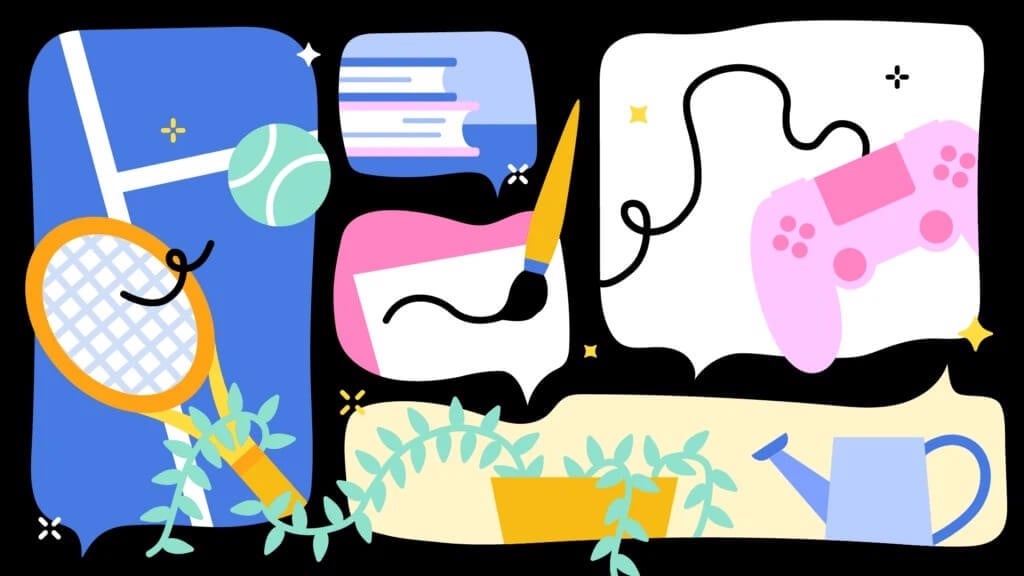
Kiểm tra cài đặt liên quan đến Discord
Các cài đặt liên quan đến Discord thường là cài đặt về âm thanh, trọng tâm đó là phần Volume Mixer. Có 2 kiểu kiểm tra trong phần Volume Mixer, bao gồm:
-
Cách 1
Bạn hãy tìm biểu tượng audio nằm ở bên phải ngoài cùng của taskbar, click chuột phải > chọn Open Volume Mixer và kiểm tra xem Discord đã được bật tiếng chưa. Nếu chưa, hãy click vào hình loa và mở lên.
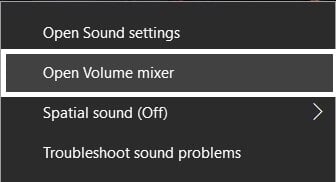
Tìm mở Volume Mixer ở thanh taskbar
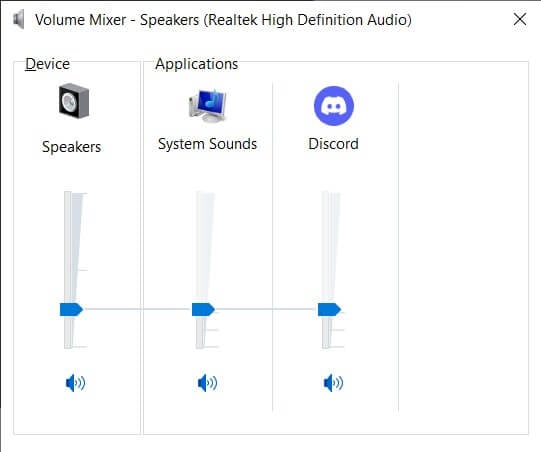
Bật âm thanh cho Discord
-
Cách 2
Tìm từ khóa “Volume Mixer” trong thanh tìm kiếm của taskbar. Bạn kiểm tra mục Output và Input của Discord, chỉnh về Default và “on the mic” cho Discord.
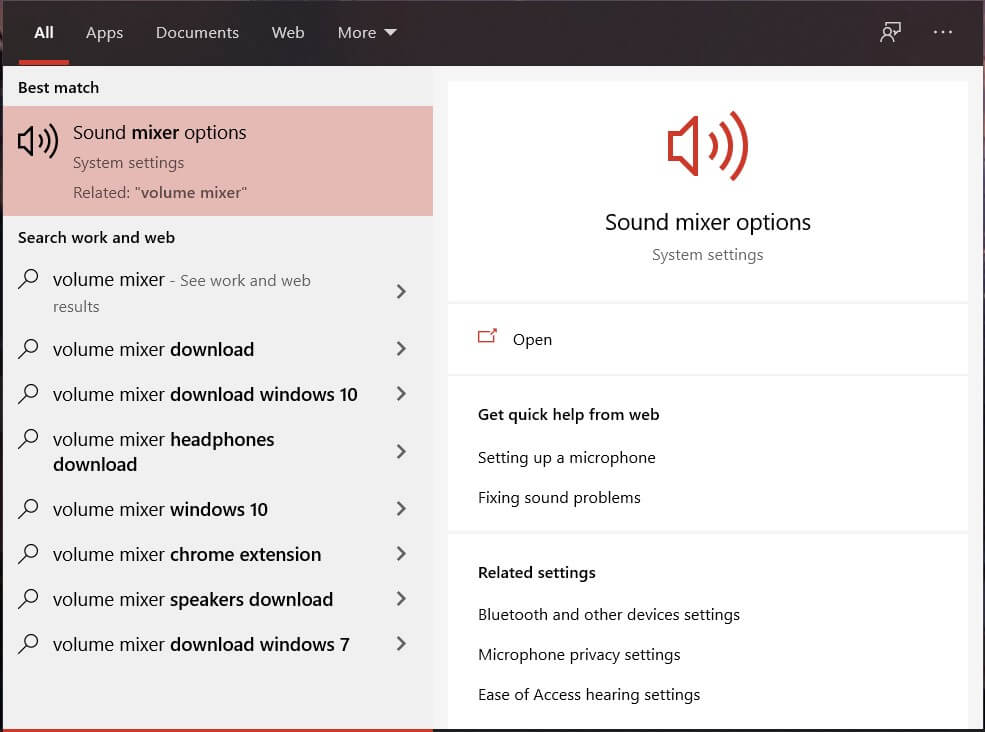
Tìm Volume Mixer trong thanh tìm kiếm của taskbar
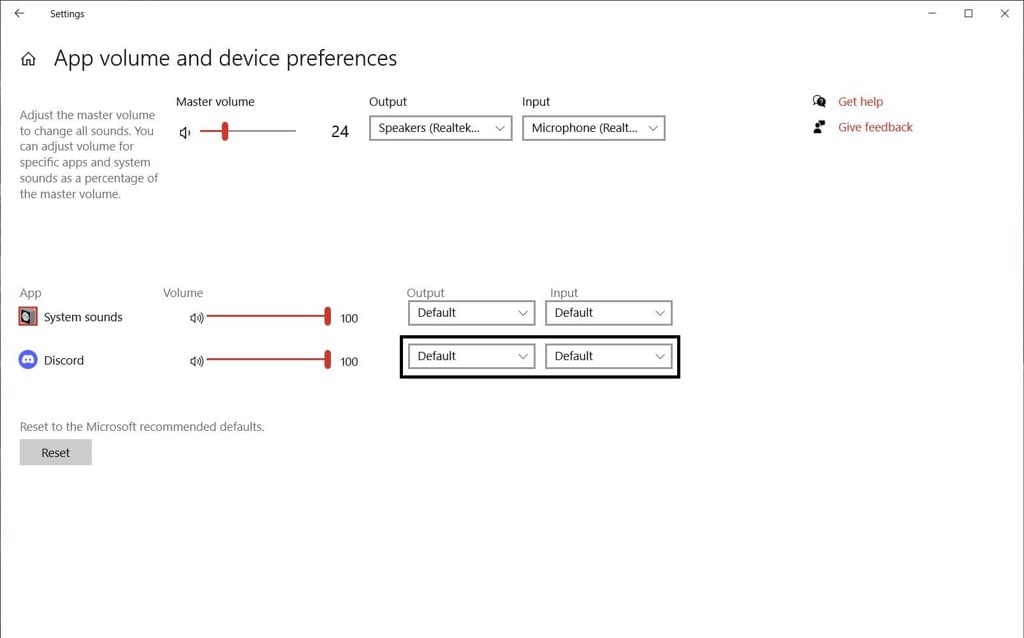
Cài đặt Default cho Discord và “on the mic”
Cập nhật driver âm thanh
Driver âm thanh là điều kiện cần và đủ để các thiết bị âm thanh, audio có thể hoạt động ổn định trên laptop và PC Gaming của bạn, và driver thường tên là Realtek Digital Output (Realtek(R) Audio). Hãy nhớ cập nhật driver âm thanh nhé !!!

Kiểm tra cài đặt trong Discord
Bạn mở Discord, click chuột máy tính vào icon bánh răng cưa (cài đặt người dùng).
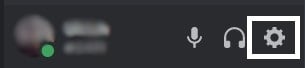
Tìm mở bánh răng cưa (Cài đặt người dùng)
Sau đấy, chọn Giọng nói và Video.
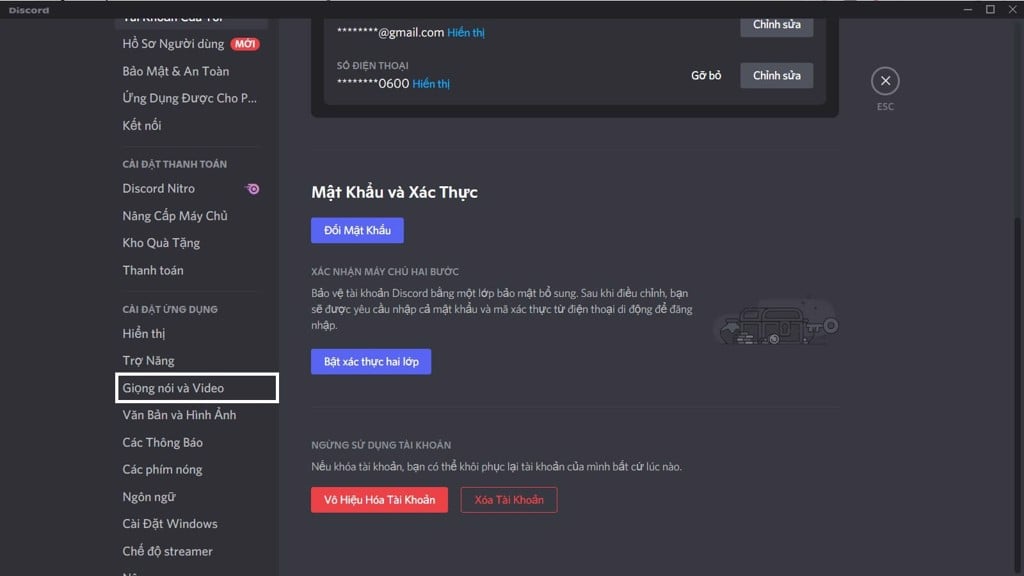
Chọn Giọng nói và Video
Ở mục Thiết bị đầu ra (Output) và Thiết bị đầu vào (Input), chuyển về Default, chỉnh âm lượng tối đa cho mỗi đầu.
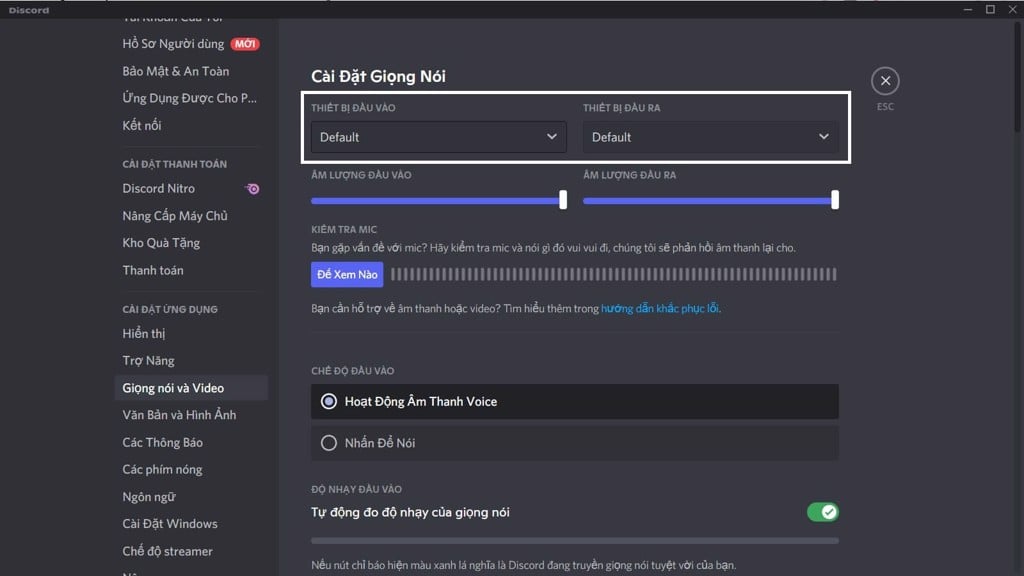
Thiết lập như trên hình trong Discord
Cập nhật Discord phiên bản mới nhất
Đừng quên cập nhật các phiên bản của Discord, vì trong những bản cập nhật sẽ là những cải tiến, bản vá lỗi nhằm đem đến chất lượng sử dụng, trải nghiệm người dùng tốt nhất từ nhà sản xuất đến cho chúng ta.
Trên đây là những cách sửa lỗi âm thanh trong Discord mà GamerGear đã mang đến cho các bạn. Nếu có bất kì cách nào khác, hãy bình luận bên dưới cho mọi người cùng biết. Hi vọng các bạn sẽ thành công trong việc sửa lỗi âm thanh Discord. Cảm ơn các bạn đã theo dõi và hẹn gặp lại trong những bài viết tiếp theo.
