Tin Tức
Hướng dẫn cài đặt mật khẩu máy tính và laptop trên Win 10
Vấn đề bảo mật là sự ưu tiên hàng đầu khi người dùng đang sử dụng những thiết bị công nghệ hiện nay, đặc biệt là PC và laptop. Tăng cường bảo mật với việc cài đặt mật khẩu sẽ là phương pháp tối ưu nhất hiện nay. Vậy cài đặt mật khẩu cho máy tính và laptop trên Win 10 như thế nào? Nếu chưa biết cách, hãy để GamerGear giúp bạn với bài viết dưới đây.
Cài đặt mật khẩu máy tính bằng Ctrl + Alt + Del
Với tổ hợp phím Ctrl + Alt + Del (Delete), Windows sẽ đưa chúng ta đến giao diện như hình dưới đây.
Chọn vào Change a password.
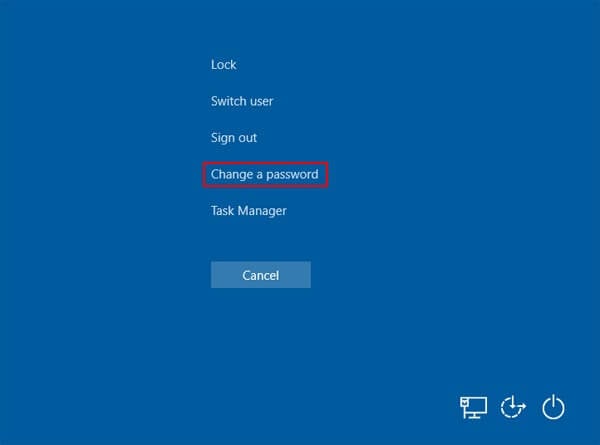
Ở đây, nếu bạn chưa từng cài đặt mật khẩu cho thiết bị hãy đến trống dòng Old Password nhé. Còn nếu đã có mật khẩu và bạn muốn thay đổi mật khẩu thì vẫn điền đủ cả 3 dòng sau đó nhấn vào dấu mũi tên.
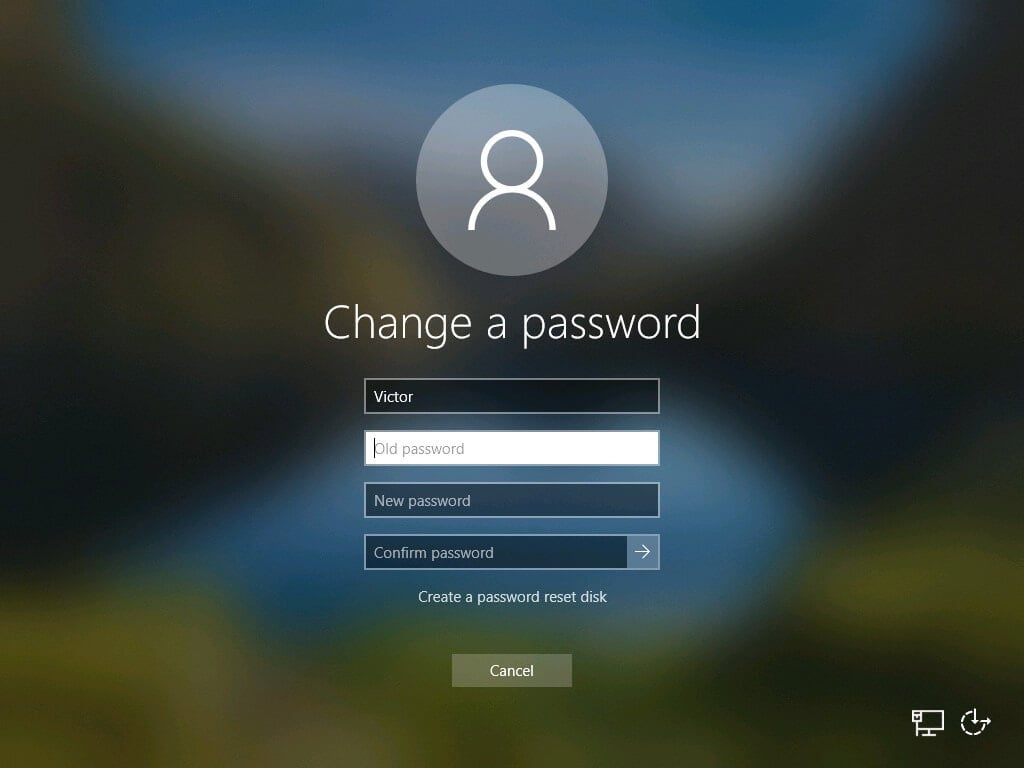
Nhập mật khẩu vào những dòng trên
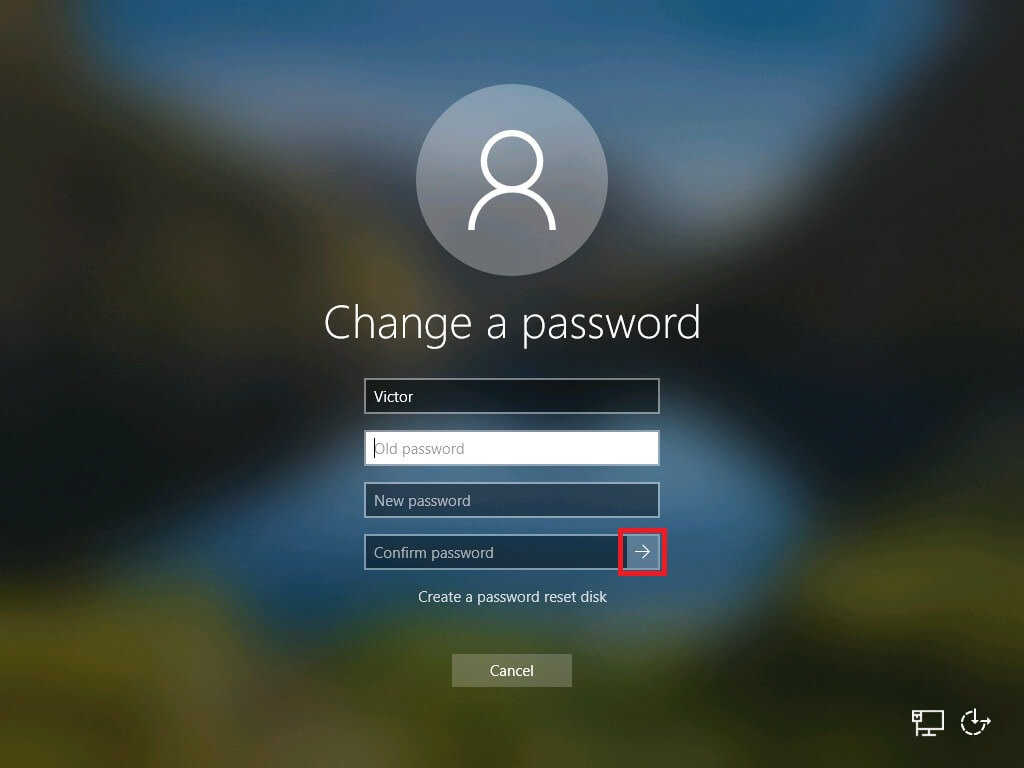
Xác nhận mật khẩu
Kết thúc bằng cách nhấn OK.
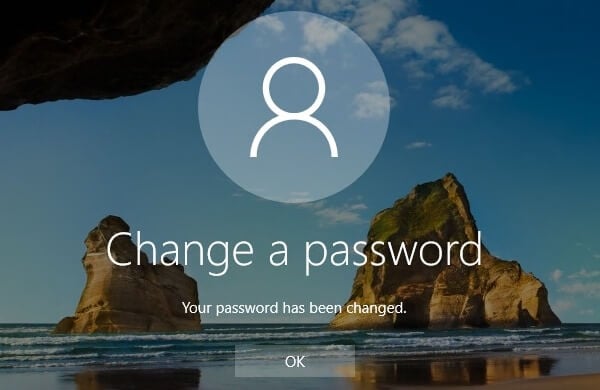
Cài đặt mật khẩu máy tính bằng Settings
Đối với cách này, các bạn sẽ có 3 kiểu mật khẩu để bạn có thể cài đặt bao gồm: Ký tự, mã PIN và hình ảnh.
Cài đặt mật khẩu ký tự cho máy tính
Bước 1: Hãy nhấn vào Start, tìm avatar của tài khoản và click chuột phải. Chọn Change account settings.
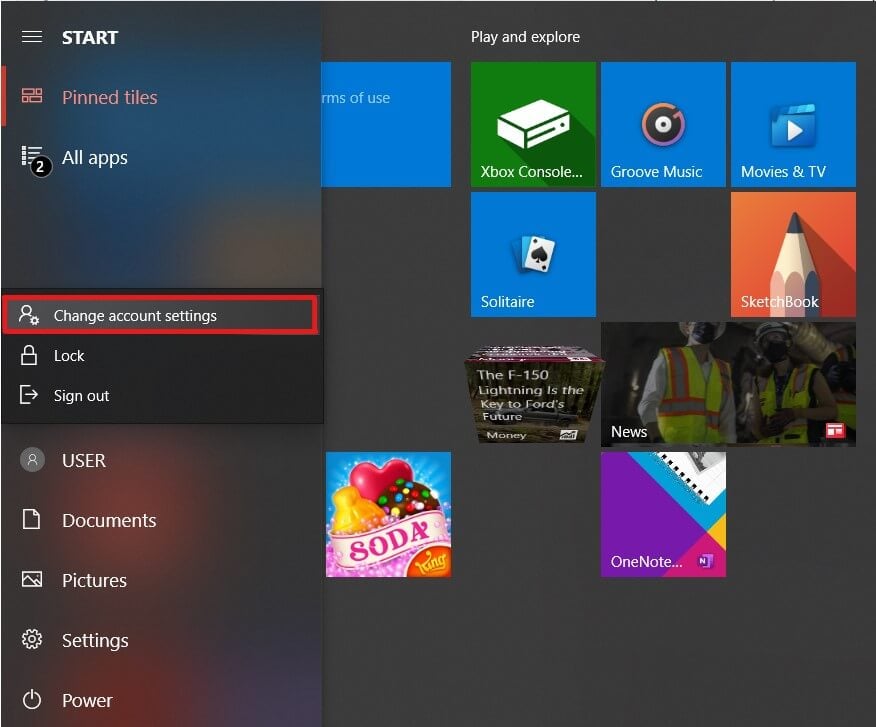
Bước 2: Trong cửa sổ Accounts, bạn chọn mục Sign-in options.
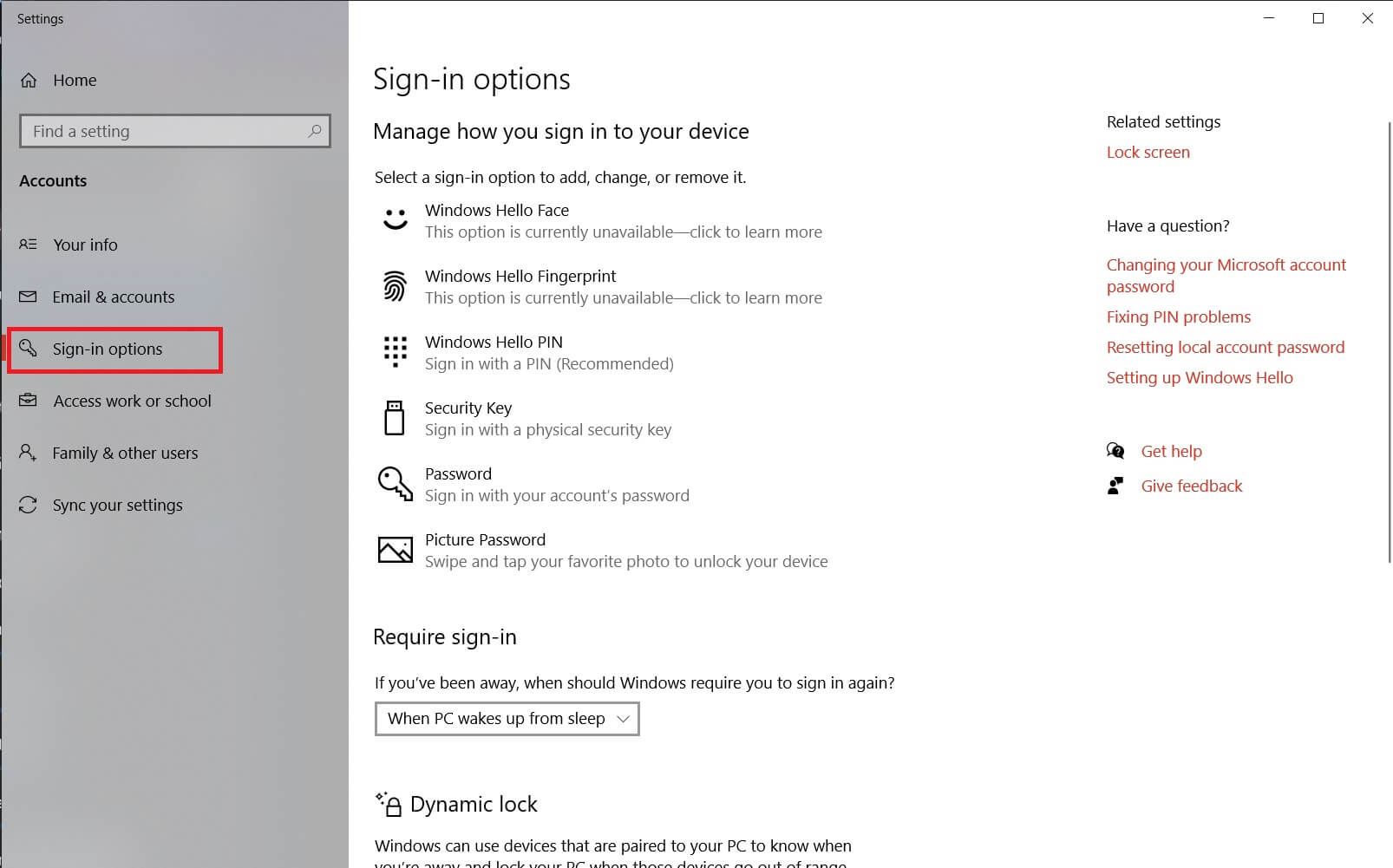
Bước 3: Bạn tìm đến mục Password > Change.
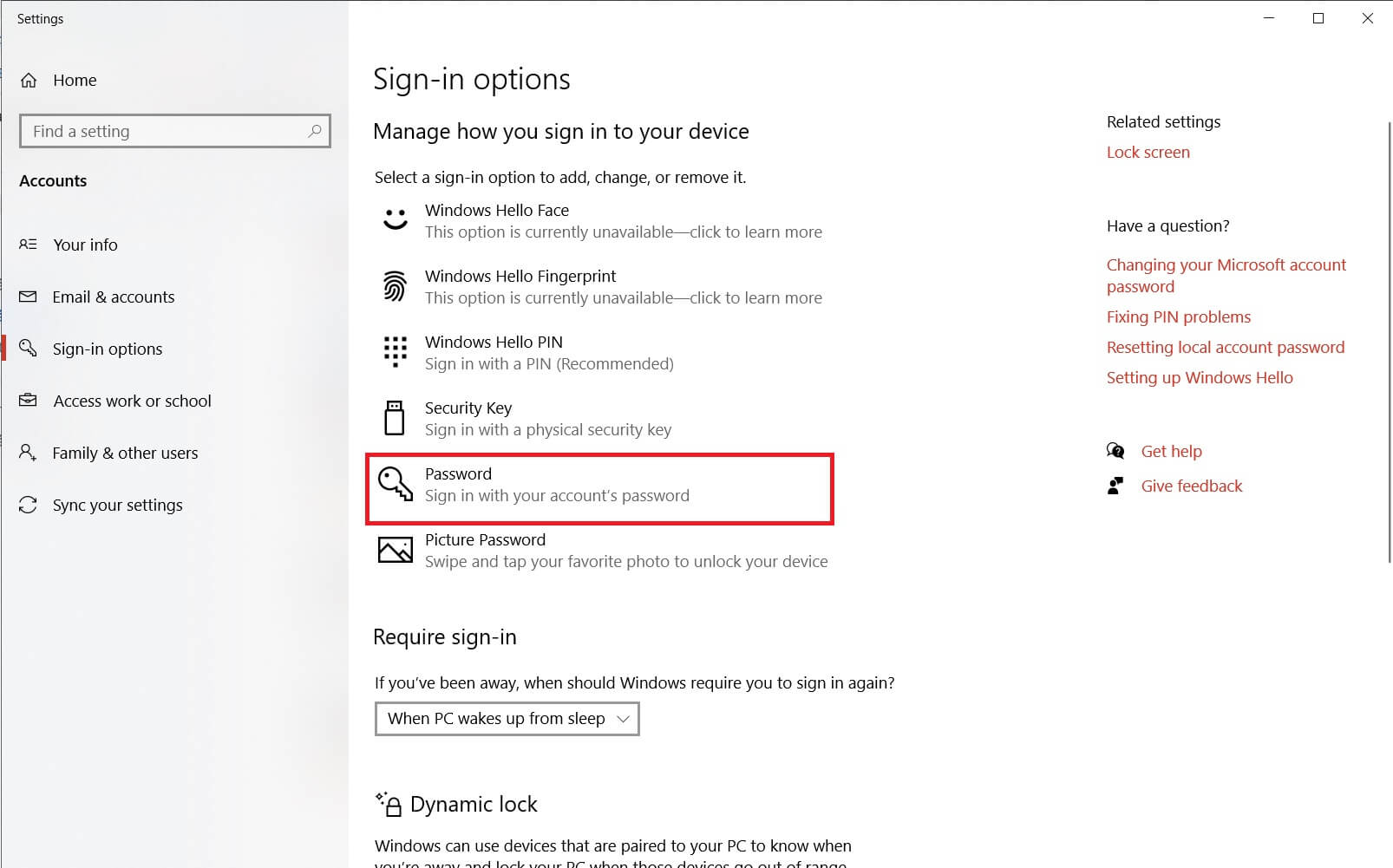
Chọn mục Password
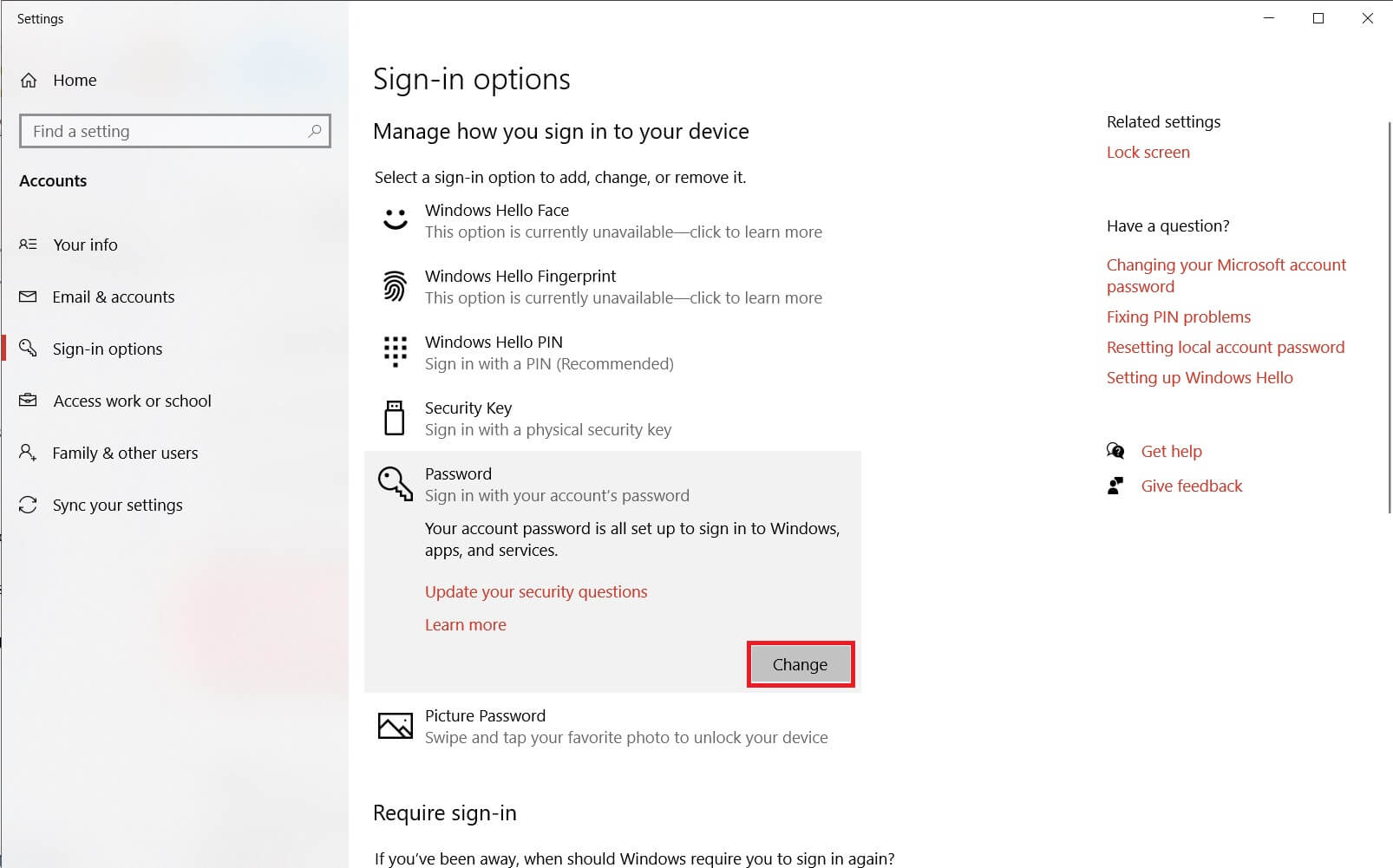
Chọn Change để nhập mật khẩu
Hoàn thành thao tác bằng các nhấn vào Next.
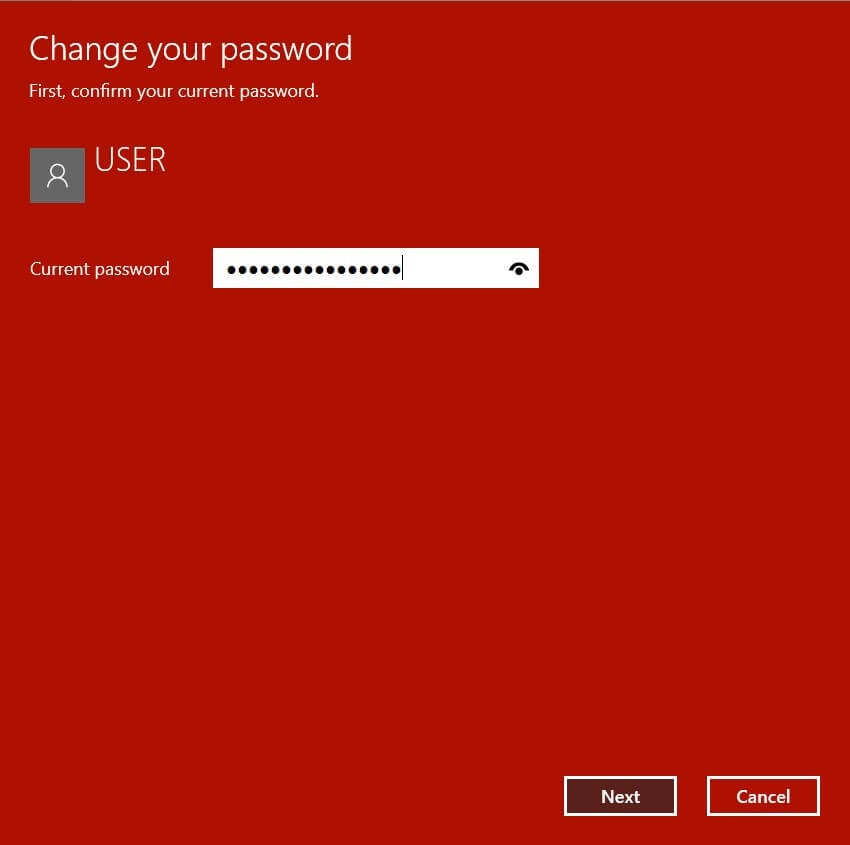
Cài đặt mật khẩu mã PIN
Giống như bước 1 và 2 của phần cài đặt mật khẩu ký tự. Tuy nhiên đến bước 3, bạn sẽ chọn mục Windows Hello PIN > Add.
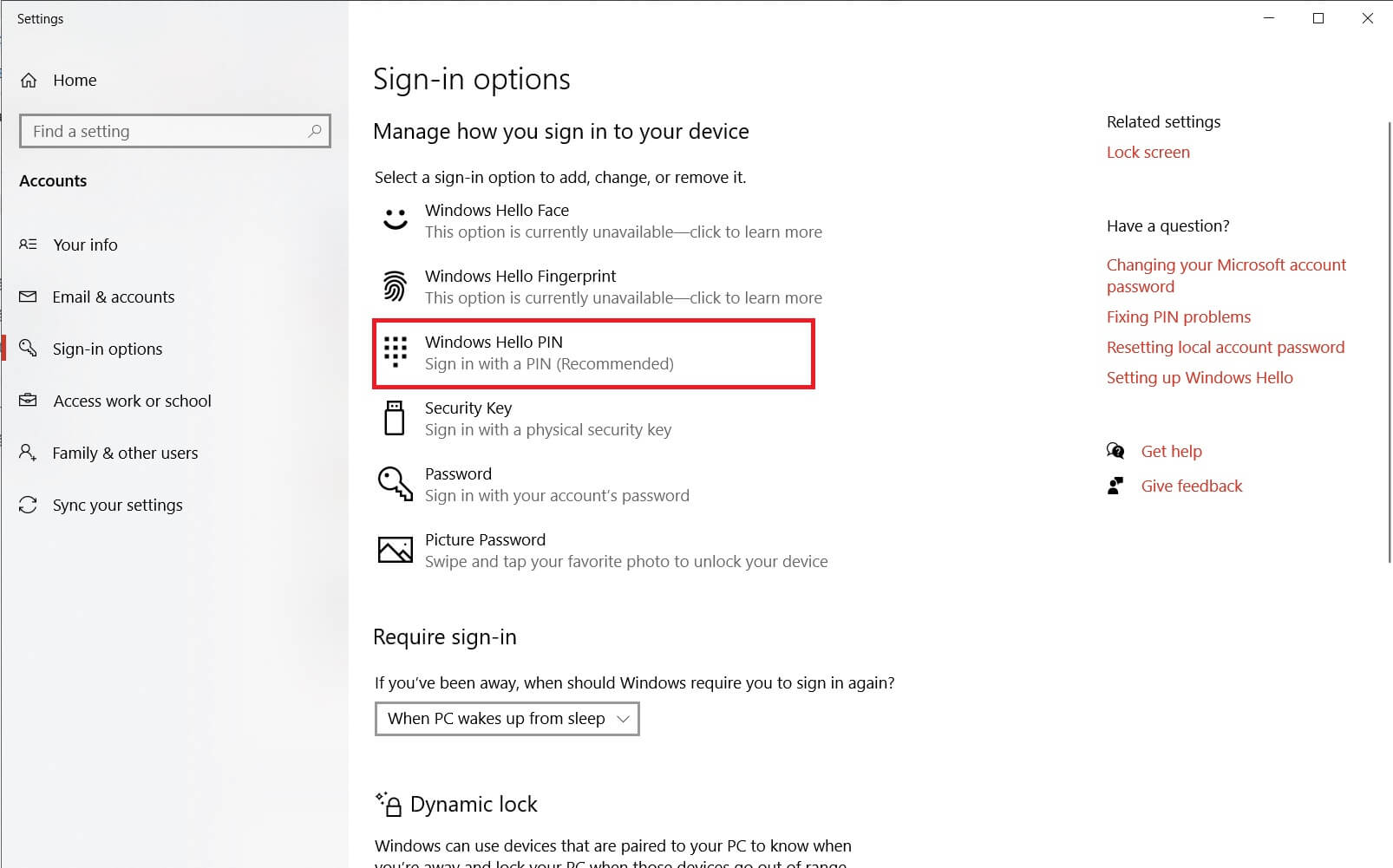
Chọn mục Windows Hello PIN
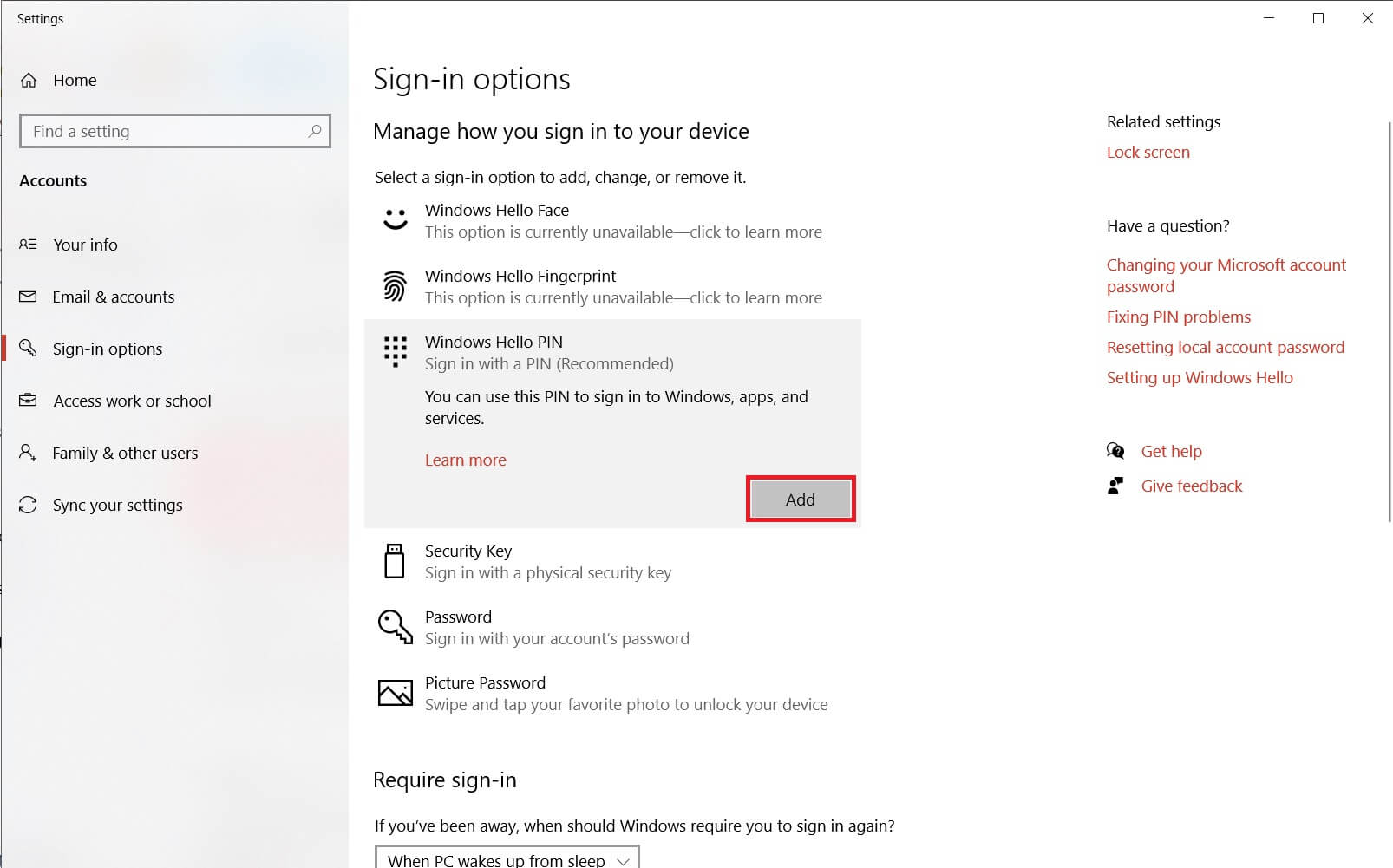
Thêm mật khẩu bằng Add
Nhập mã PIN và chọn OK.
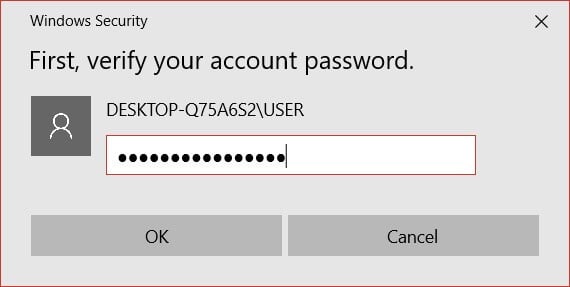
Cài đặt mật khẩu bằng hình ảnh
Tương tự, lần này bạn chọn mục Picture Password.
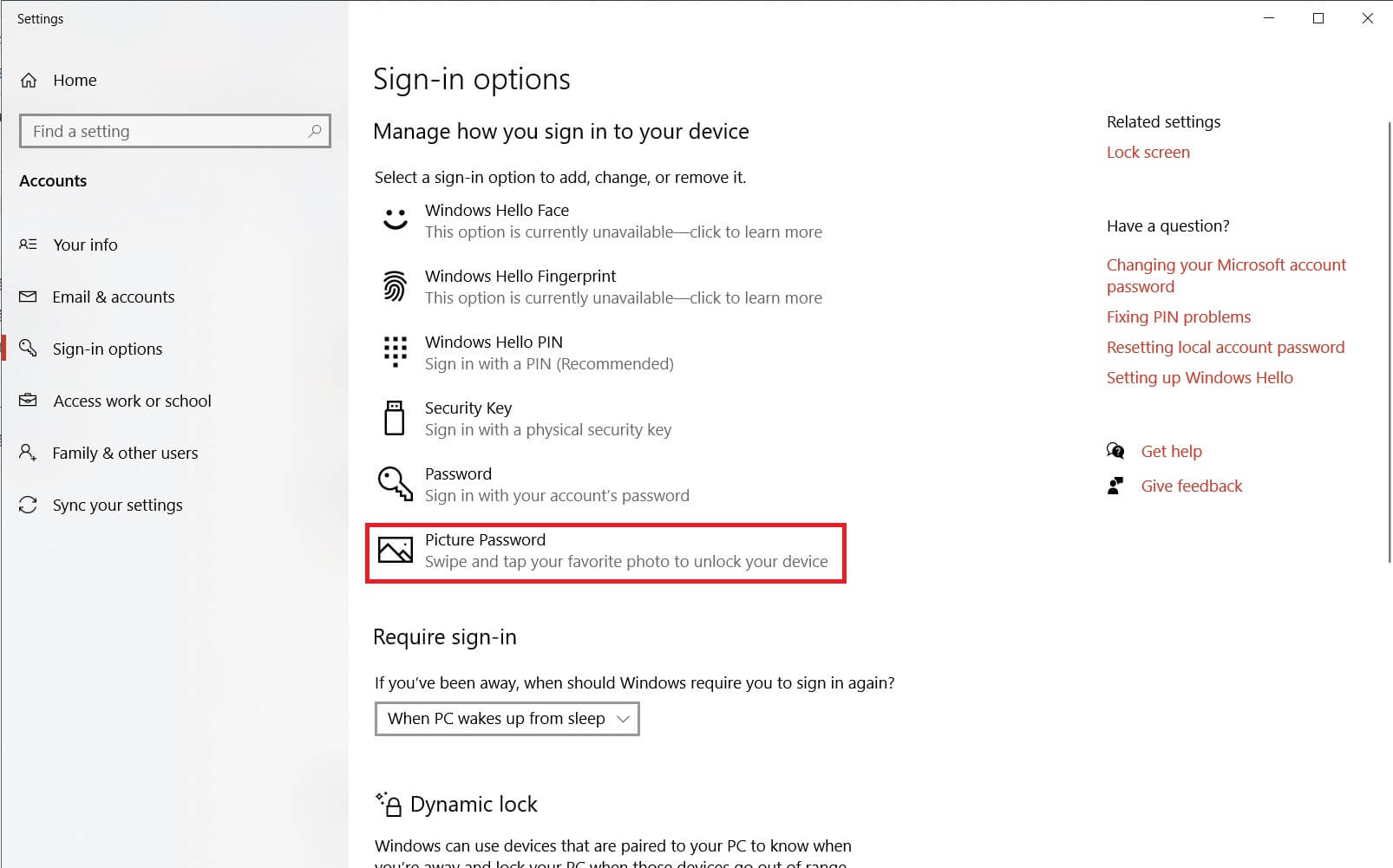 Chọn mục Picture Password
Chọn mục Picture Password
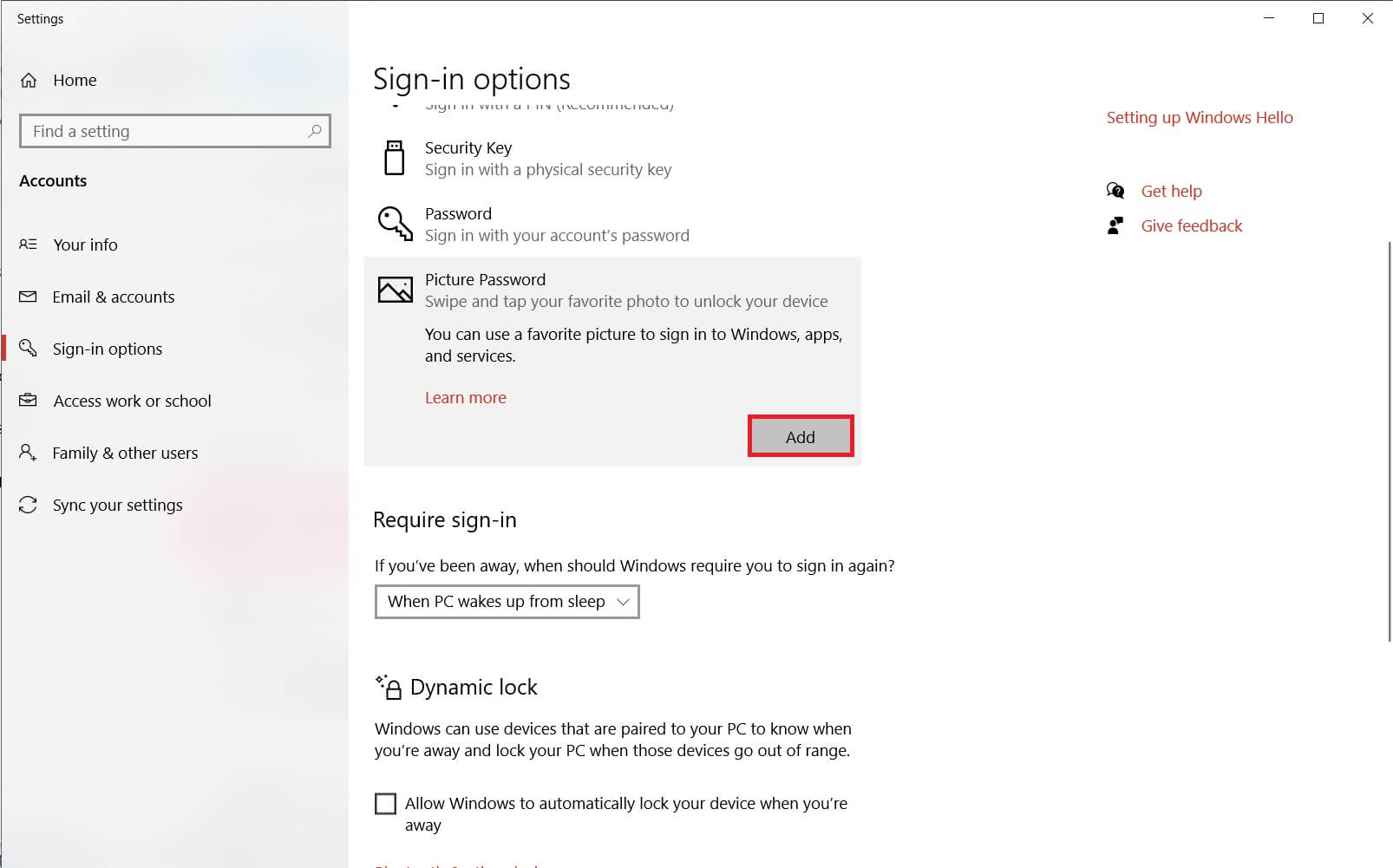 Chọn Add để thêm hình ảnh
Chọn Add để thêm hình ảnh
Chọn hình ảnh muốn làm mật khẩu bằng Choose picture > Open. Chọn những điểm trên bức hình và vẽ thành mô hình.
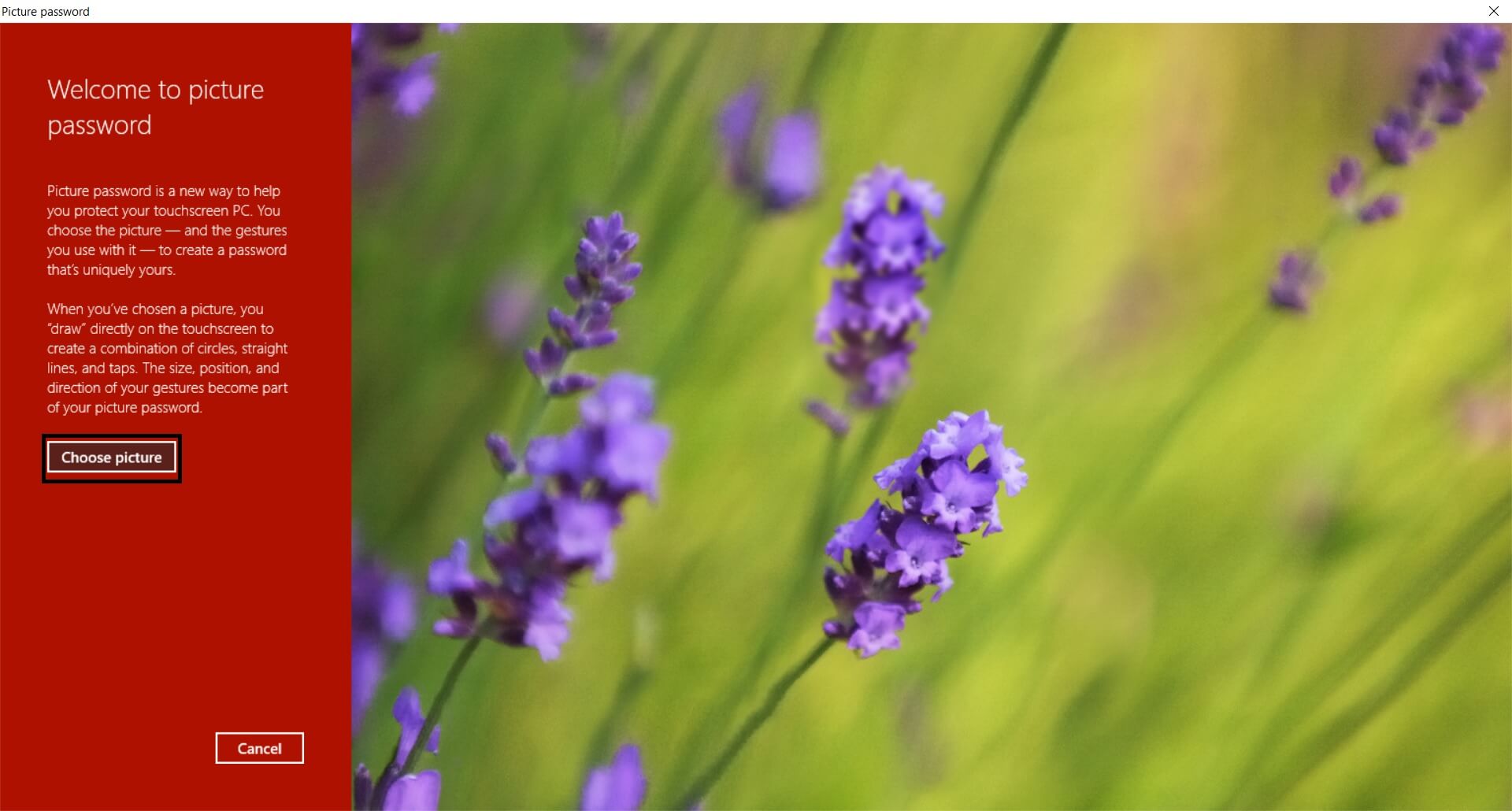
Cách này sẽ khá phức tạp và nguy hiểm, GamerGear không khuyến khích bạn sử dụng cách này để đặt mật khẩu cho máy tính và laptop văn phòng của bạn.
Cài đặt mật khẩu máy tính bằng CMD
Và nếu bạn bạn đang sử dụng những phiên bản Windows khác Windows 10 như Windows 7, 8, v.v. , bạn có thể đổi mật khẩu bằng CMD cho bộ PC Gaming của mình.
Đầu tiên bạn mở CMD (Command Prompt) bằng quyền Administrator.
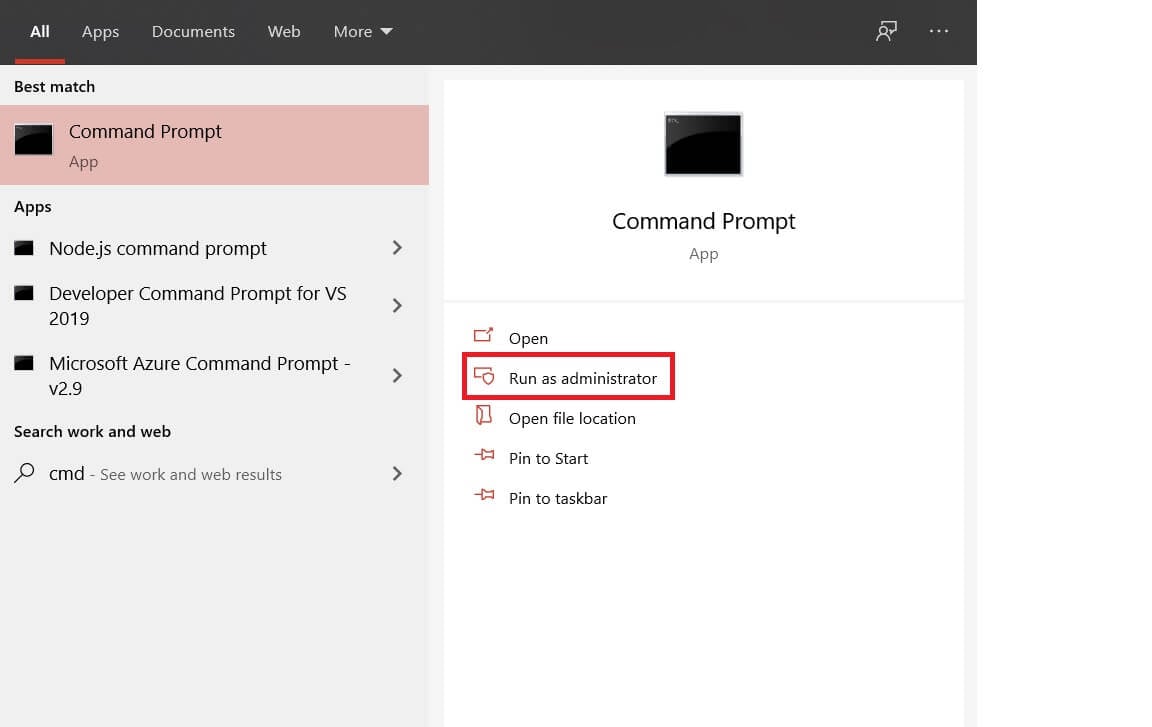
Nhập lệnh net user để hiển thị danh sách những tài khoản đang có trên thiết bị.
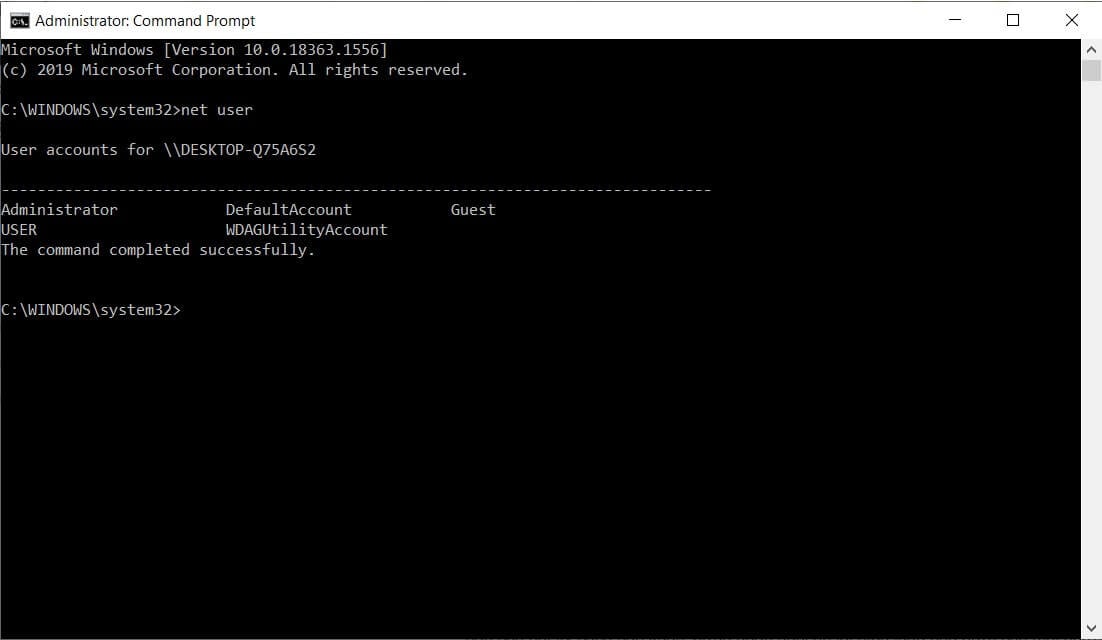
Bạn nhập lệnh net user <tên tài khoản> * để thay đổi mật khẩu cho tài khoản bạn muốn. Ở đây tên tài khoản của mình là USER nên sẽ nhập là net user USER *. Bạn nhấn Enter và nhập mật khẩu muốn cài đặt, nhập lại mật khẩu và hoàn thành bằng cách nhấn Enter.
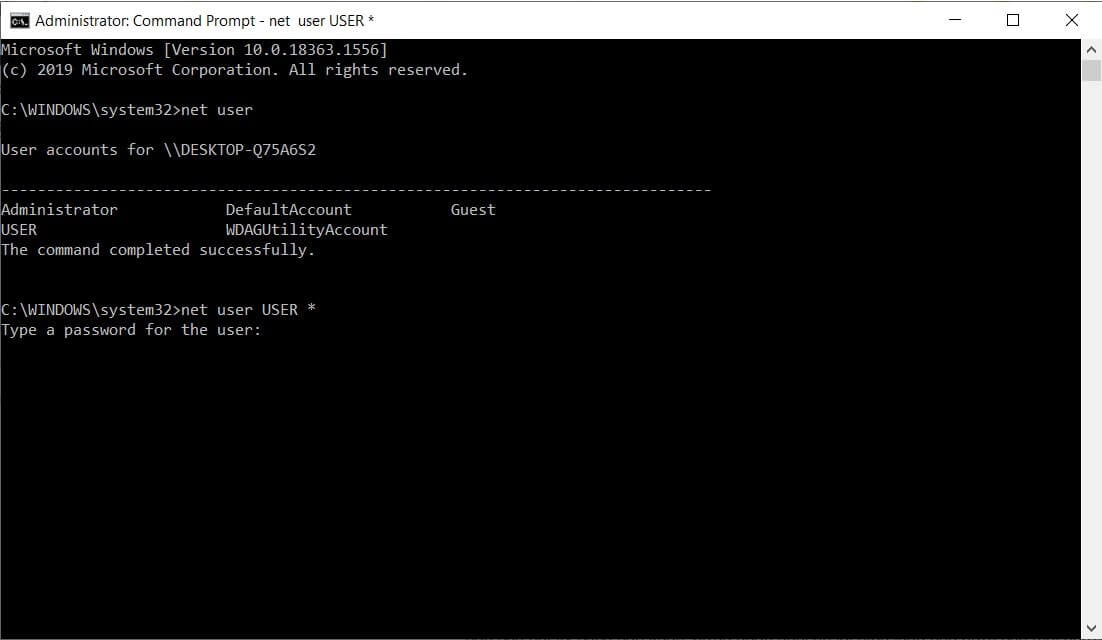
Bạn hãy đăng xuất tài khoản và đăng nhập lại bằng mật khẩu đã cài đặt.
Qua bài viết trên đây, GamerGear đã cung cấp cho bạn những cách cài đặt mật khẩu cho máy tính và laptop mới nhất và dễ dàng nhất giúp bạn bảo mật cho thiết bị của mình. Nếu các bạn còn bất kỳ cách nào khác, đừng ngần ngại để lại bình luận bên dưới cho mọi người và GamerGear cùng biết nhé. Cảm ơn các bạn đã dành thời gian cho GamerGear và hẹn gặp lại mọi người trong những bài viết tiếp theo.
