Tin Tức
Hướng dẫn cài đặt Windows 11 đơn giản nhất hiện nay
Vậy là sau một khoảng thời gian chờ đợi thì vào ngày 5/10/2021, Microsoft đã chính thức đem đến cho người dùng phiên bản hệ điều hành mới nhất, Windows 11. Hôm nay, GamerGear sẽ hướng dẫn các bạn 3 cách đơn giản nhất để có thể cài đặt và tận hưởng Windows 11 trong thời gian này.
Yêu cầu cài đặt Windows 11
- – CPU: 1 gigahertz (GHz) hoặc tốc độ cao hơn có 2 lõi trở lên trên bộ xử lý 64 bit tương thích hoặc Hệ thống trên Chip (SoC).
- – RAM: 4 gigabyte (GB).
- – Bộ nhớ: Lớn hơn 64GB.
- – TPM: 2.0
- – Card đồ họa: Tương thích với DirectX 12 trở lên có trình điều khiển WDDM 2.0.
>>Đọc thêm: Cách kích hoạt TPM 2.0<<
Hoặc bạn có thể tải về Windows PC Health Check để có thể kiểm tra thiết bị đã đạt yêu cầu chưa.
>>Đọc thêm: Tìm hiểu về Windows PC Health Check<<
Cài đặt Windows 11 thông qua Windows Update
Nếu thiết bị của bạn đã đáp ứng đủ yêu cầu từ Microsoft đưa ra thì hãy vào ngay mục Windows Update và kiểm tra. Tuần tự theo các bước như sau: Settings > Update & Security > Windows Update > Check for update.
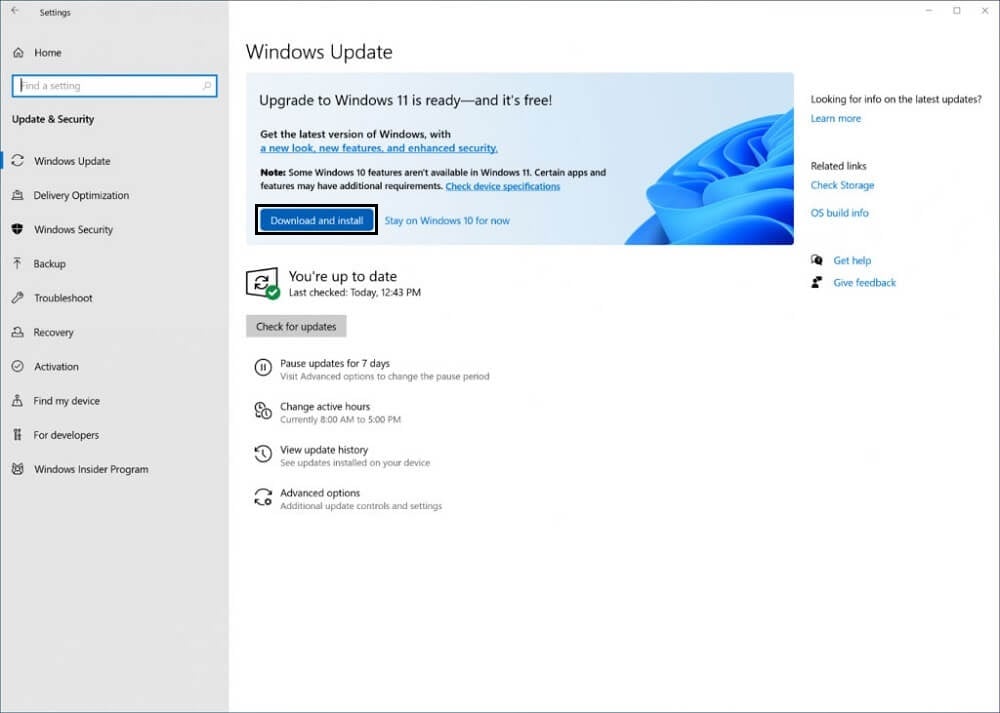
Và nếu xuất hiện bảng thông báo như dưới thì bạn có thể nhấn vào Download and install để cài đặt Windows 11. Đây là cách đơn giản nhất để cài đặt Windows 11.
Cài đặt Windows 11 bằng Windows Installation Assistant
Thiết bị của bạn đã đáp ứng đủ yêu cầu từ Microsoft đưa ra? Nhưng bạn vẫn không nhận được thông báo như trên? Bạn rất nóng lòng muốn được trải nghiệm Windows 11 thì hãy sử dụng Windows Installation Assistant.
Tải về Windows Installation tại đây. Nhấn Download Now.
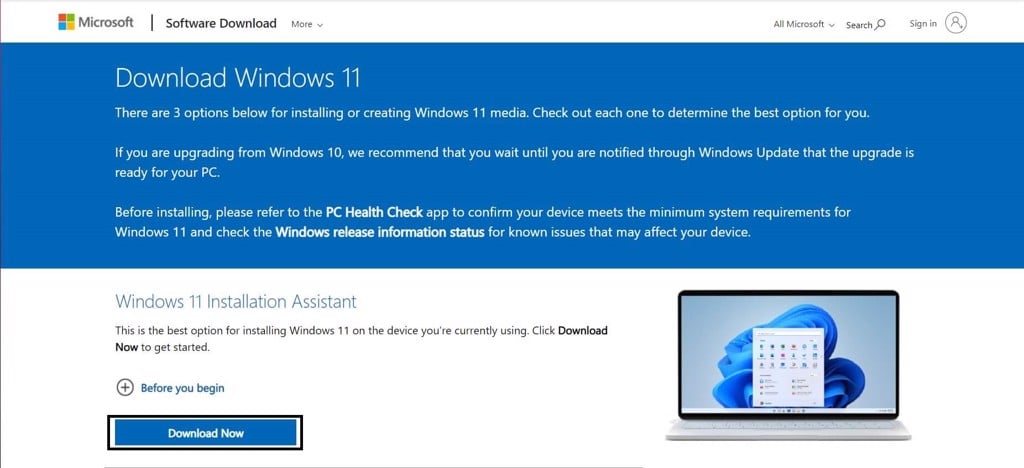
Sau khi hoàn thành việc tải xuống, bạn thực hiện việc cài đặt theo hướng dẫn của Windows Installation Assistant. Thiết bị của bạn sẽ tự động khởi động lại để cài đặt Windows 11. Nếu xuất hiện hiện tượng giật lag nhẹ trong quá trình cài đặt cũng đừng hoảng sợ, hãy để thiết bị restart lại vài lần và đợi cho quá trình cài đặt hoàn tất.
Tuy nhiên nếu máy tính bạn chưa đạt yêu cầu thì ứng dụng sẽ thông báo như dưới đây.
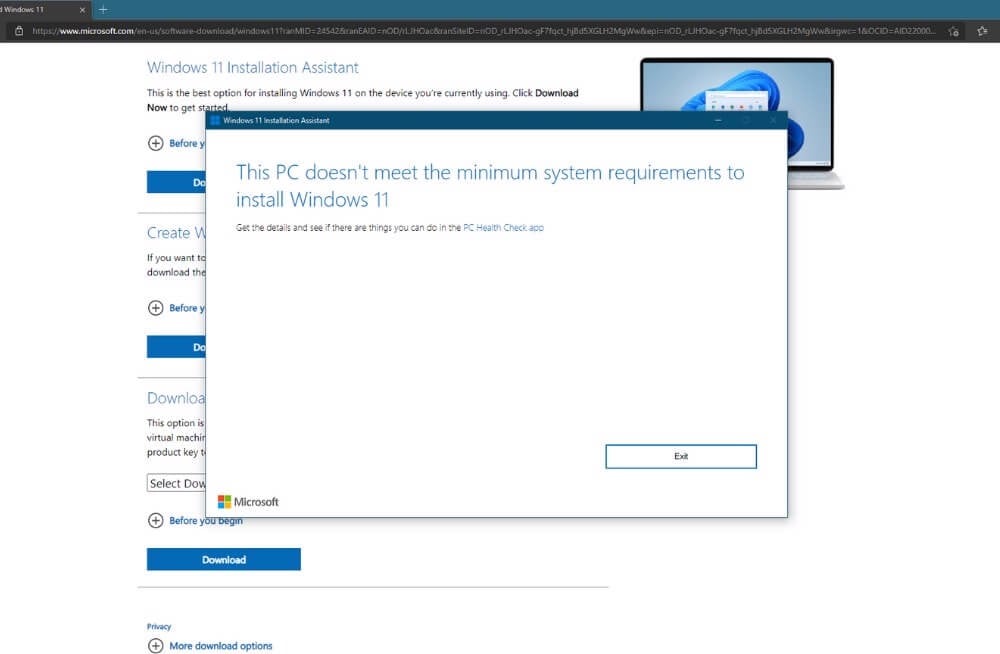
Cài đặt Windows 11 bằng file ISO
Đây là cách khá khó khăn vì cách này sẽ yêu cầu bạn là một người am hiểu về máy tính
Bước 1: Truy cập vào đường link tại đây và tải xuống 2 file trong ảnh dưới đây.
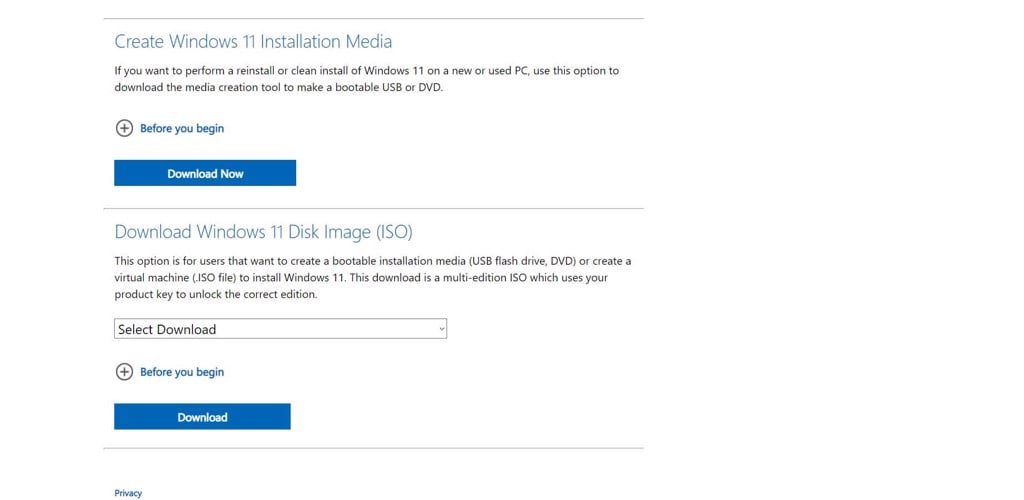
Bước 2:
-
2.1: Với Windows 11 Installation Media Creation Tool, việc bạn cần làm là chuẩn bị một chiếc USB trắng. Cài đặt ứng dụng và thực hiện theo hướng dẫn để ghi file lên USB đã chuẩn bị. Quá trình này sẽ mất khá nhiều thời gian do cần import file vào USB, tải xuống và kiểm tra lỗi.
-
2.2: Với Windows 11 Disk Image (ISO), bạn cần tạo bộ cài với USB thông qua một phần mềm thứ 3.
Tổng kết
Trên đây là 3 cách giúp bạn cài đặt Windows 11 cho thiết bị của mình. Nếu có bất kì thắc mắc nào hãy để lại bình luận bên dưới để mọi người và GamerGear giải đáp nhé. Hẹn gặp lại các bạn trong những bài viết tiếp theo trên Blog Thủ Thuật GamerGear.
