Tin Tức
Hướng dẫn chi tiết cách quay màn hình máy tính đơn giản nhất
Quay màn hình máy tính, laptop đang là chủ đề được quan tâm nhiều trong bối cảnh học online và ngày càng nhiều buổi họp trực tuyến hiện nay. Việc làm trên giúp chúng ta lưu trữ được những bài học online hoặc không bỏ lỡ những thông tin quan trọng nếu đang họp mà có công việc khác cần xử lý gấp. Vậy hãy cùng GamerGear đến với hướng dẫn chi tiết cách quay màn hình máy tính đơn giản nhất
Cách quay màn hình máy tính cho Win 10, Win 11
Windows 10, Windows 11 là hệ điều hành nâng cấp đột phá so với các phiên bản tiền nhiệm để phục vụ cho nhu cầu học tập và làm việc trên máy tính. Chính vì thế các công cụ như chụp màn hình máy tính hay quay màn hình máy tính luôn được gán trên các tổ hợp phím.
- Bước 1: Dùng tổ hợp phím Windows + G để mở tính năng Game Bar.
- Bước 2: Click vào biểu tượng có hình bánh răng để tùy chỉnh công cụ.
- Bước 3: Chọn mục Shortcuts.
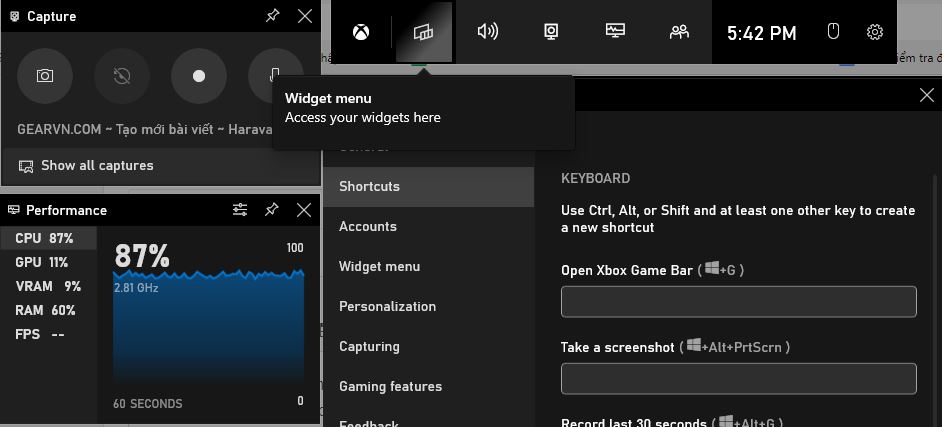
Tại đây bạn sẽ có thể tùy chỉnh các hotkey để tiện tay thao tác hơn. Các công cụ như chụp màn hình ( Windows + Alt + PrtScrn ), Bật/ tắt nhanh quay màn hình ( Windows + Alt + R ),…
- Bước 4: Sau khi đã cài đặt và ghi nhớ xong các phím tắt bạn chỉ cần Save lại và dùng các tổ hợp phím đã gán để theo tác.
Video sau khi được quay sẽ được lưu trữ tại đường dẫn C:UsersAdminVideosCaptures.
Cách quay màn hình máy tính cho Macbook, MacOS
Với hệ điều hành đến từ nhà Apple thì cách quay màn hình máy tính lại có phần dễ dàng hơn nhiều. Chỉ cần bàn chọn tổ hợp phím Shift + Command + 5 để ghi hình.
Xem thêm : Những tổ hợp phím tắt Macbook hữu ích cho người dùng MacOS
Ngoài khả năng ghi hình toàn bộ bạn hoàn toàn có thể chọn các phương án khác như: Quay một vùng chỉ định, chỉ ghi hình ứng dụng đang chạy,… Sau khi đã quay màn hình xong thì mặc định video sẽ nằm trên Desktop của bạn.
Cách quay màn hình máy tính bằng phần mềm
OBS Studio
OBS Studio là một trong những phần mềm quay màn hình máy tính/laptop phổ biến nhất hiện nay. Với khả năng quay phim màn hình không giới hạn thời gian, thao tác dễ dàng và đặc biệt hoàn toàn miễn phí.
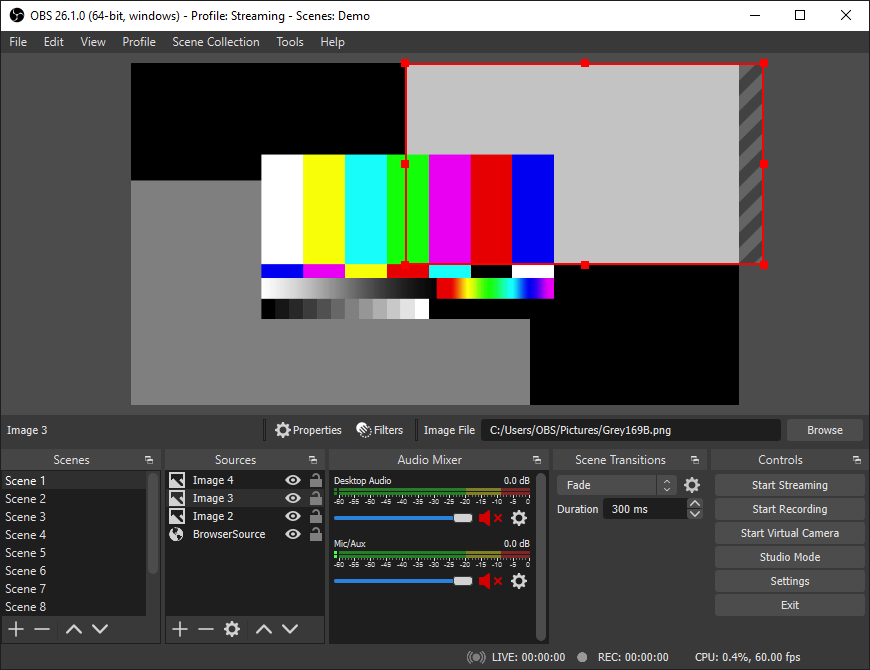
Ngoài ra OBS còn là một công cụ giúp các bạn phát trực tuyến (livestream) trên các nền tảng lớn như Facebook, Twitch, Youtube. Chỉ cần một khoảng thời gian để thiết lập các setting, bạn đã có thể thực hiện livestream một cách tối ưu.
Xem thêm : Giới thiệu OBS Studio: Phần mềm livestream đa nền tảng
Bandicam
Đối với những ai có 1 tuổi thơ 8x 9x sẽ quen với các clip, video hướng dẫn trên Youtube đi cùng dòng chữ watermark Bandicam ở góc trên của video. Bandicam lúc ấy thực sự là một thế lực khi chưa có OBS Studio, khi từ quay màn hình đến ghi âm Bandicam có thể gánh trọn. Tuy nhiên điểm hạn chế của Bandicam đó là việc bạn phải trả phí để “xóa” dòng chữ watermark không bắt mắt ấy khỏi videos của mình và không thể livestream bằng phần mềm này được.
Camtasia Studio
Camtasia Studio là phần mềm quay màn hình kết hợp chỉnh sửa video được phát triển bởi TechSmith. Với khả năng quay màn hình dễ dàng kết hợp chỉnh sửa video cơ bản ngay trên Camtasia, đây thực sự là sự lựa chọn tuyệt vời với những editor. Với Camtasia, bạn sẽ tiết kiệm không gian bộ nhớ thời gian khi không cần phải tải các phần mềm chỉnh sửa chuyên nghiệp.
MSI Afterburner
Nếu bạn là người thường xuyên theo dõi các video so sánh hiệu năng giữa những chiếc CPU, card màn hình sẽ thấy các thông số hiển thị trên video thì đó chính là nhờ vào MSI Afterburner. Ngoài khả năng quay màn hình máy tính, MSI Afterburner sẽ giúp các bạn theo dõi tình trạng của CPU, card màn hình với các thông số như xung nhịp, nhiệt độ, tốc độ quay của quạt,…
Xem thêm : MSI Afterburner là gì? Có tính năng gì và cách cài đặt ra sao?
NVIDIA GeForce Experience
Là một trong những cái tên sản xuất VGA nổi tiếng trên thế giới hiện nay, NVIDIA với sản phẩm NVIDIA GeForce Experience sẽ giúp bạn thực hiện quay video màn hình dễ dàng hơn bao giờ hết. Với phần mềm tiền nhiệm là ShadowPlay, NVIDIA GeForce Experience giúp bạn quay màn hình cùng những pha highlight đỉnh cao ngay cả khi đang trong game online cũng như offline.
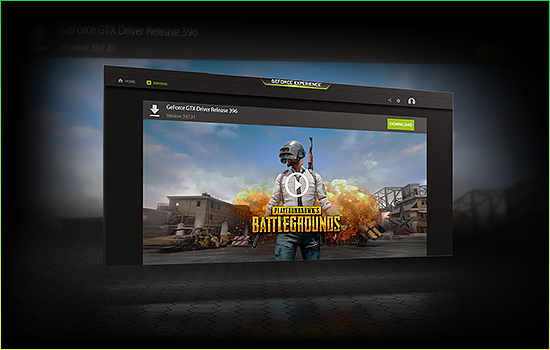
Trên đây là hướng dẫn cách quay màn hình máy tính đơn giản nhất dành cho PC và MacOS của GamerGear. Chúc bạn thành công và đừng quên chia sẻ cho người thân và bạn bè nếu thấy bổ ích. Ngoài ra hãy để lại bình luận về những chủ đề mà bạn đang thắc mắc, chúng mình sẽ lên bài viết giải đáp thắc mắc trong thời gian sớm nhất.
