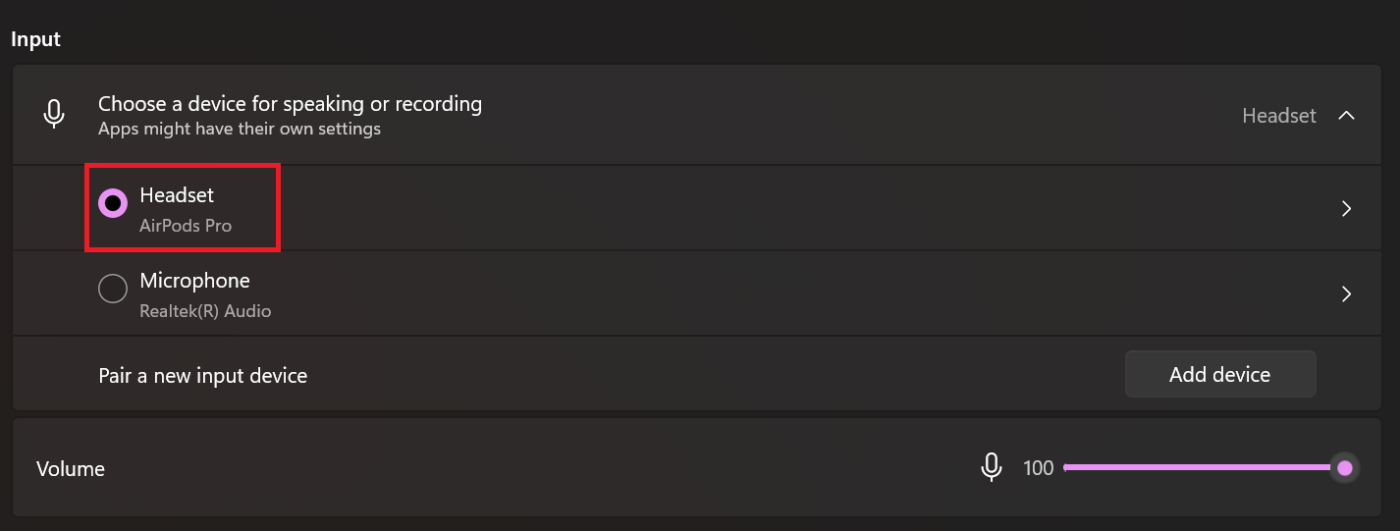Tin Tức
Hướng dẫn chi tiết kết nối airpod với laptop windows 11
Airpod là thiết bị tai nghe không dây đình đám của nhà Táo. Nó tương thích hoàn hảo với các sản phẩm thuộc hệ thái của Apple. Vậy chúng ta có thể kết nối airpod với laptop hệ điều hành Windows được hay không? Hãy cùng GamerGear tìm hiểu nhé!
Airpod là gì? Có khả năng tương thích với Windows 11 không?
Airpod là thiết bị tai nghe không dây được sản xuất bởi Apple. Ra mắt lần đầu tiên vào ngày 7 tháng 9 năm 2016, tính đến nay Airpod trở thành một trong những phụ kiện ăn khách nhất của nhà Táo khuyết. Không giống với những đối thủ khác trên thị trường, Airpod đi chung với hộp đựng có chứa pin, giúp thuận tiện nạp đầy năng lượng cho tai nghe khi không sử dụng. Phần case có dung lượng pin lên đến 24 giờ và tai nghe có thể sử dụng liên tục đến 5 giờ đồng hồ trong một lần sạc.

Airpod được thiết kế riêng để tương thích chủ yếu cho hệ điều hành iOS và macOS. Tuy nhiên, chúng ta vẫn có thể kết nối airpod với laptop hệ điều hành Windows và các thiết bị di động khác thông qua hình thức kết nối Bluetooth.
>>Xem thêm: Kết nối airpod với máy tính để bàn.
Cách kết nối airpod với laptop windows 11
Để kết nối airpod với laptop hệ điều hành Windows 11, bạn có thể thực hiện theo một vài bước đơn giản sau đây:
Bước 1: Hãy mở hộp Airpod của bạn để đèn trên hộp nhấp nháy màu xanh lục hoặc màu cam. Sau đó, nhấn nút thiết lập ở mặt sau của Airpod để kích hoạt chế độ ghép nối. Khi đèn màu trắng bắt đầu nhấp nháy tức là airpod đã sẵn sàng ghép nối với thiết bị khác.

Bước 2: Truy cập “Settings” trên laptop thông qua Menu hoặc tổ hợp phím “Windows + I”.
Bước 3: Tiếp tục chọn “Bluetooth & Devices”.
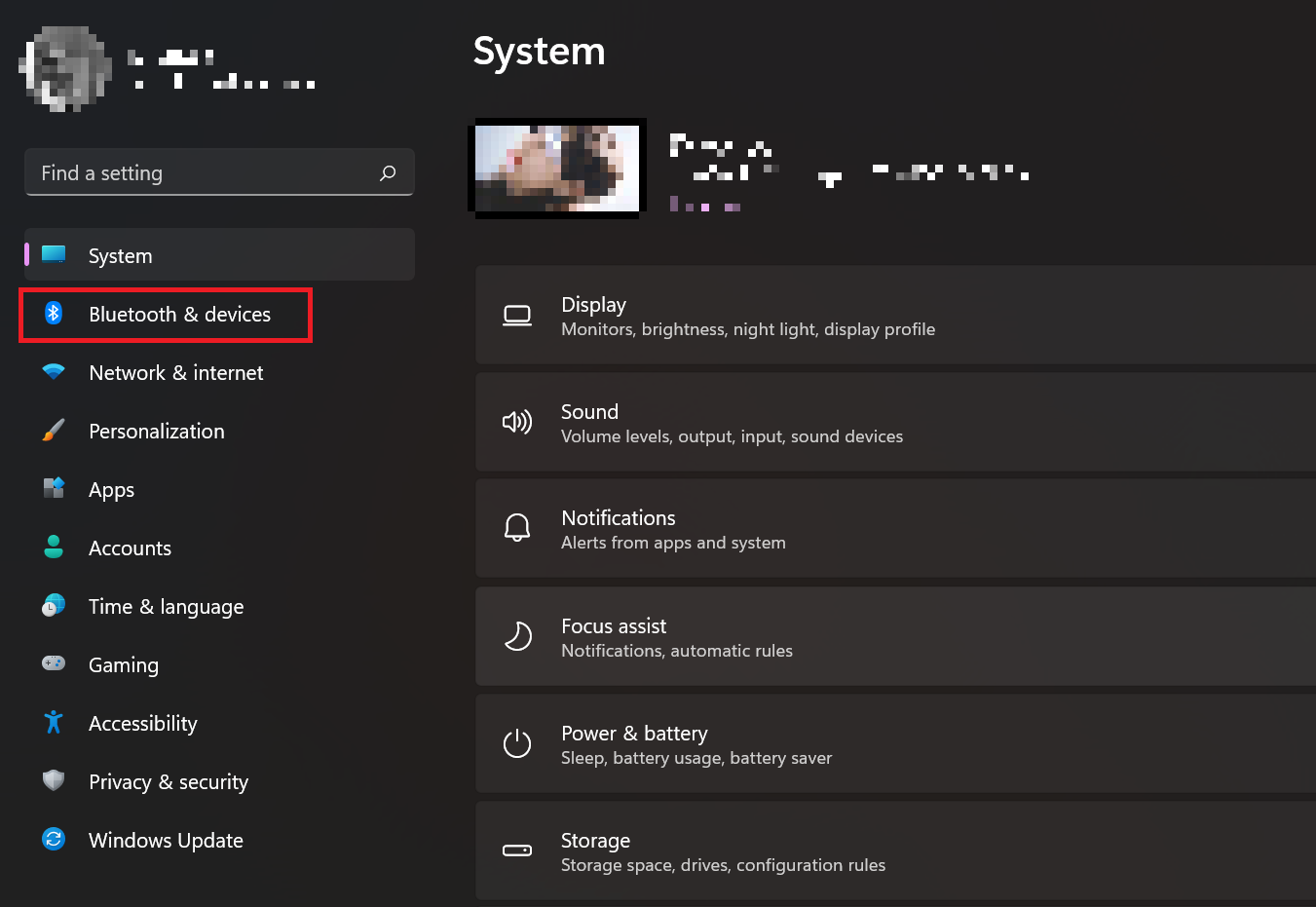
Bước 4: Sau đó, chọn một trong hai lệnh “Add device” trên màn hình -> tiếp tục chọn “Bluetooth”.
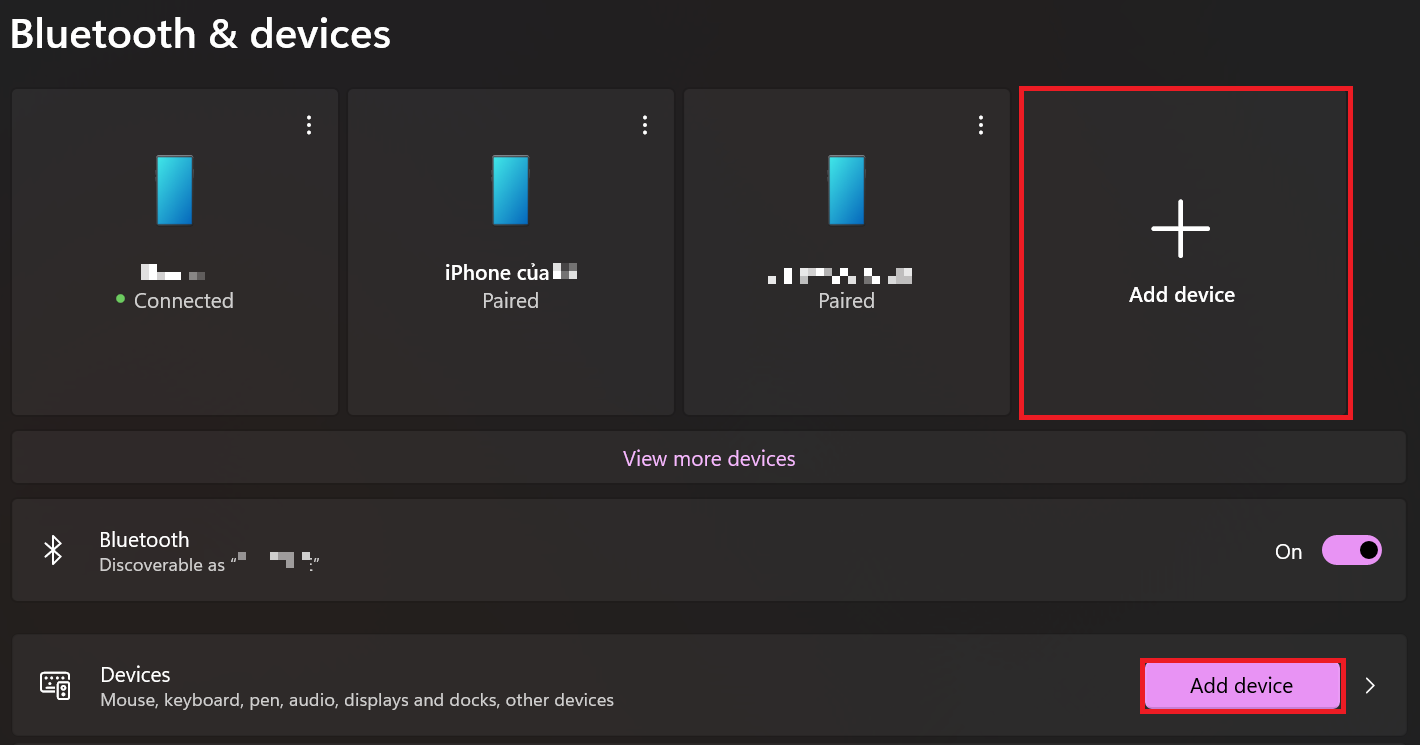
Bạn hãy nhớ bật Bluetooth trước khi tìm thiết bị để ghép nối nhé!
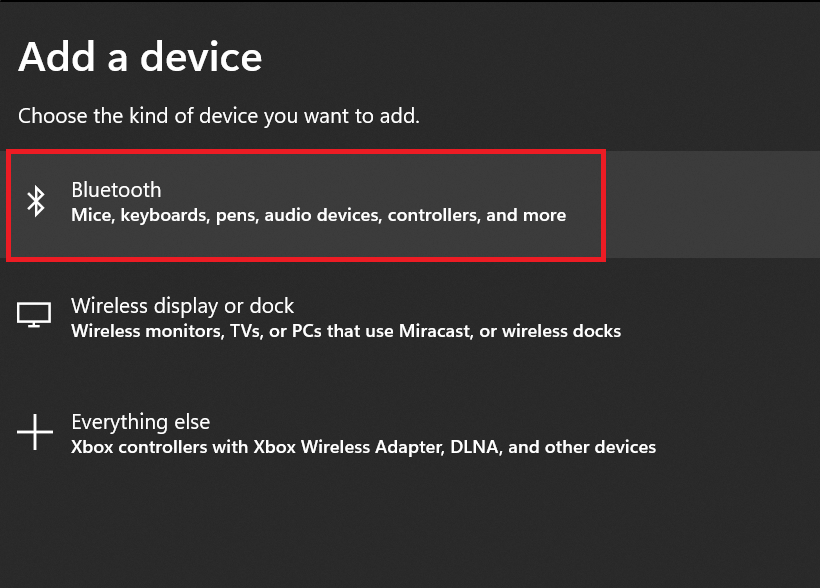
Bước 5: Tiếp tục chọn hình thức kết nối Bluetooth. Tại đây, bạn sẽ thấy tên Airpod của bạn xuất hiện trong danh sách và nhấn chọn.
Bước 6: Cuối cùng, laptop sẽ tự động kết nối với airpod. Nhấn “Done” để hoàn tất quá trình ghép nối.
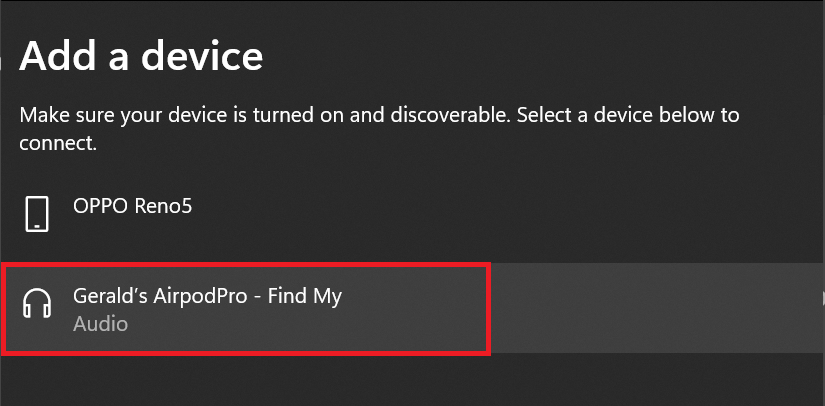
Một số lỗi thường gặp khi kết nối airpod với laptop windows 11
Không nghe được âm thanh
Nếu sau khi kết nối, bạn không thể nghe âm thanh từ airpod, bạn có thể khắc phục tình trạng trên bằng cách mở “Action Center” ngay tại góc dưới bên phải màn hình. Chọn icon mũi tên tại thanh điều chỉnh âm lượng. Sau đó, chọn mục “Headphones (Tên airpod của bạn)”, vậy là bạn đã khắc phục được tình trạng âm thanh trên airpod rồi.

Không thể sử dụng microphone
Airpod cũng có tính năng thu âm như bao tai nghe không dây khác. Trường hợp, bạn không thể sử dụng microphone sau khi kết nối airpod, bạn có thể khắc phục theo những bước sau đây.
Bước 1: Truy cập “Settings” trong Menu hoặc thông qua tổ hợp phím “Windows + I” -> tiếp tục chọn “Sound”.
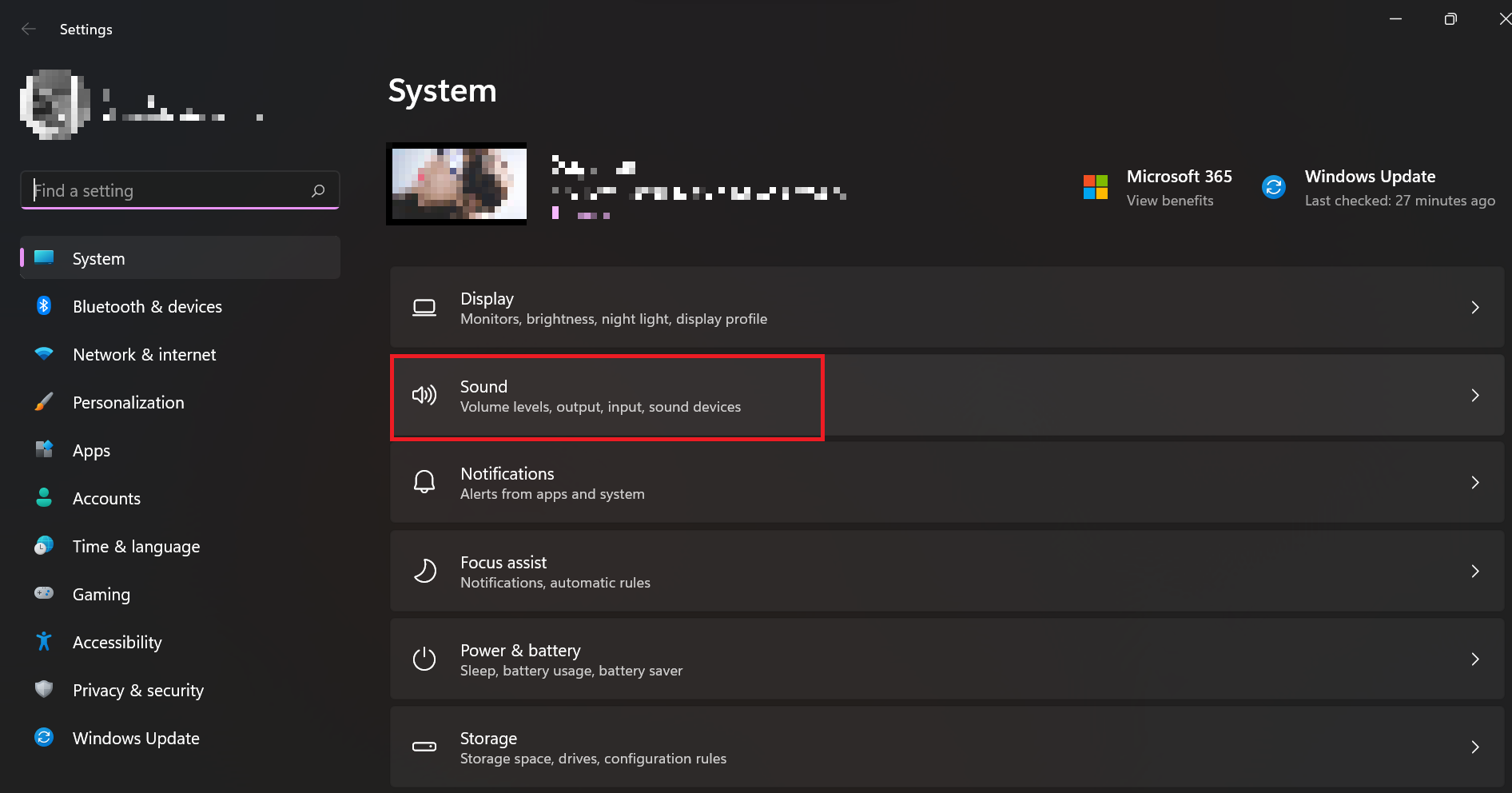
Bước 2: Tiếp tục kéo xuống đến phần “Input”.
Bước 3: Nếu laptop của bạn đang nhận quá nhiều thiết bị đầu vào, hãy chọn “Headset – Airpod của bạn”.
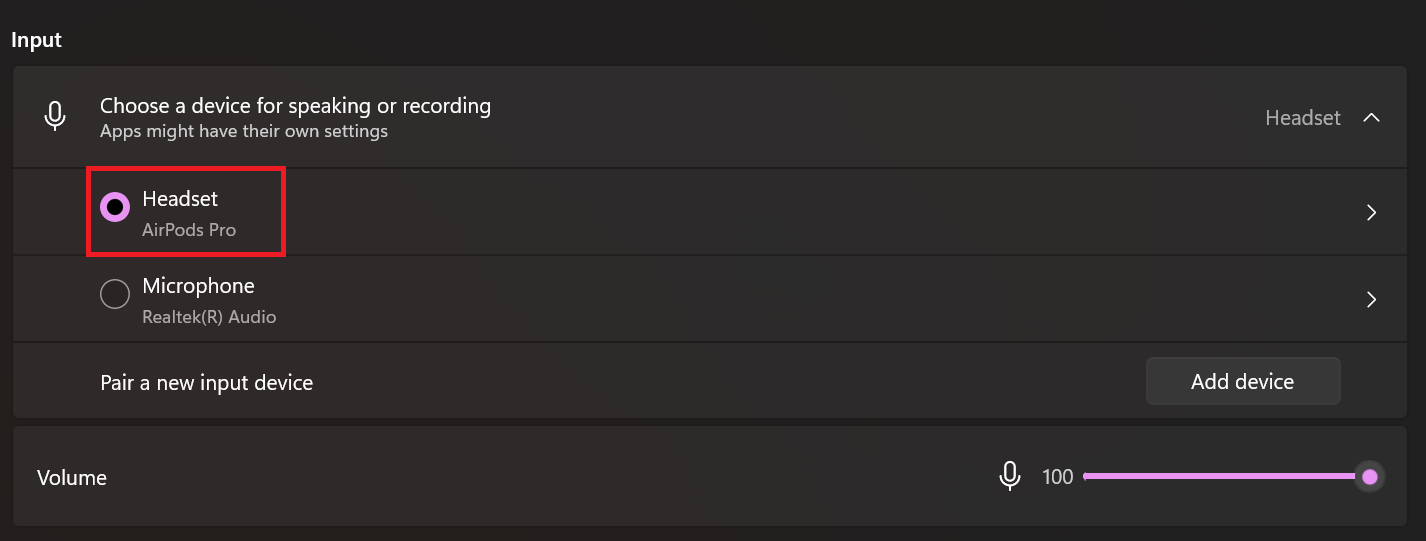
Tổng kết lại, trên đây là cách kết nối airpod với laptop windows 11 một cách chi tiết và dễ thực hiện. Nếu bạn còn điều gì thắc mắc, đừng quên để lại comment để GamerGear giúp bạn giải đáp nhé. Hy vọng bài viết có thể giúp ích cho bạn.