Tin Tức
Hướng dẫn kết nối loa bluetooth với laptop Win 7, Win 10 và MacBook
Kết nối loa bluetooth với laptop Win 7, Win 10 hay Macbook là một trong những cách kết nối tiện lợi nhất. Tuy nhiên nếu việc kết nối loa với điện thoại khá đơn giản thì việc kết nối với laptop lại ít người biết đến. Gearvn sẽ bật mí cho bạn bí quyết kết nối nhanh chóng, dễ dàng qua bài viết sau đây.
Hướng dẫn kết nối loa bluetooth với laptop Win 7
Bước 1: Bật chế độ bluetooth và đặt thiết bị loa trong phạm vi có thể kết nối được với laptop. Thông thường thông số này sẽ được ghi trên bao bì hướng dẫn sử dụng của thiết bị. Tuy nhiên nếu bao bì không ghi hoặc bạn lỡ vứt đi thì khoảng cách thông thường sẽ là dưới 10 mét.
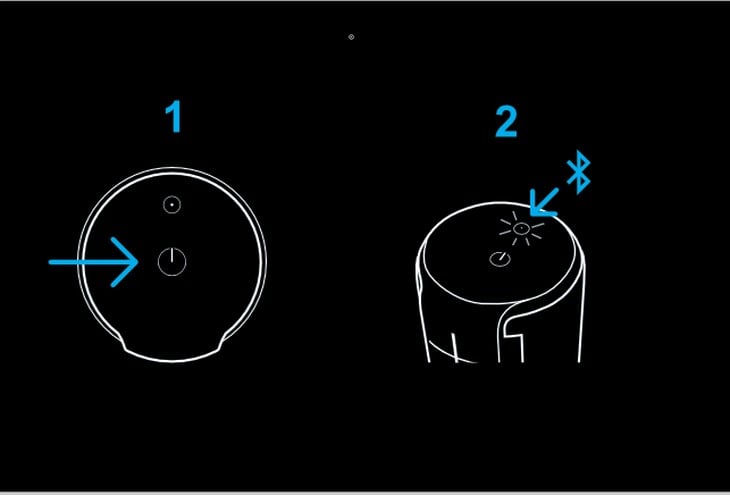
Bước 2: Vào Control Panel, chọn mục View Devices and Printers (bạn cũng có thể tìm kiếm dưới phần search thanh Start).
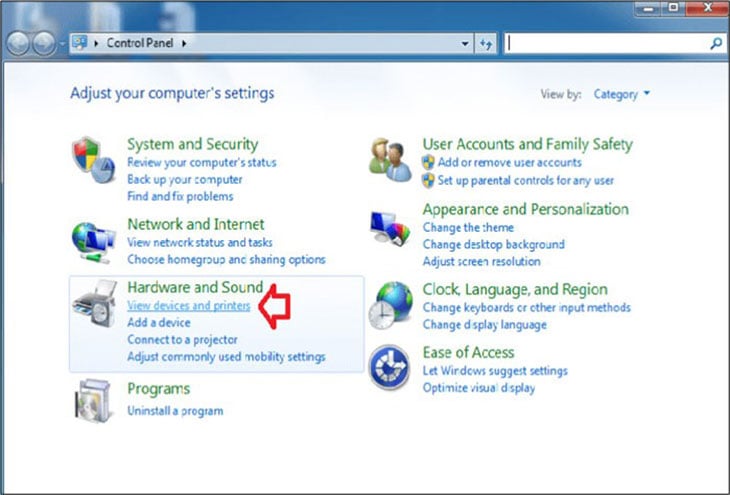
Bước 3: Với cửa sổ mới mở lên ta ấn vào Add a Device để thêm vào thiết bị mới. Khi này, thiết bị sẵn sàng ghép đôi sẽ xuất hiện, bạn nhấn chọn thiết bị đó và nhấn Next để tiến hành kết nối laptop với loa bluetooth.
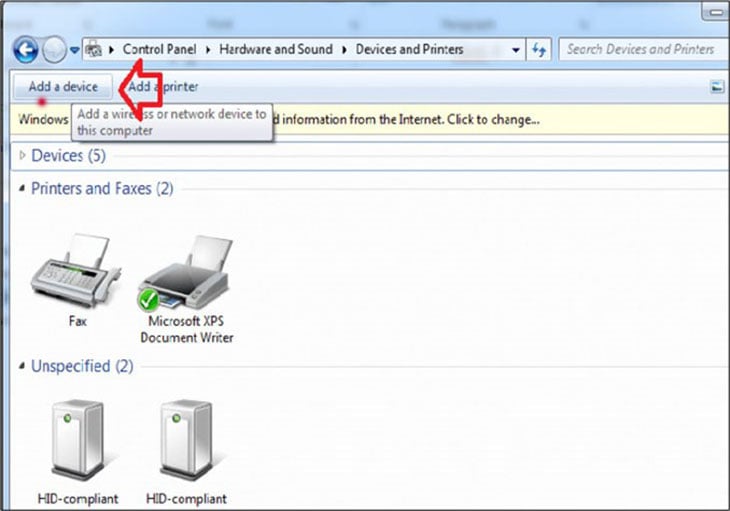
Hướng dẫn kết nối loa bluetooth với laptop Win 10
Với laptop Win 10 thì việc kết nối loa bluetooth với laptop sẽ đơn giản hơn so với Win 7. Ta chỉ cần làm theo các bước sau đây.
Bước 1: Bật kết nối bluetooth trên loa và đặt thiết bị trong phạm vi có thể kết nối được.
Bước 2: Ấn vào biểu tượng Start ở góc trái màn hình sau đó chọn biểu tượng Settings.
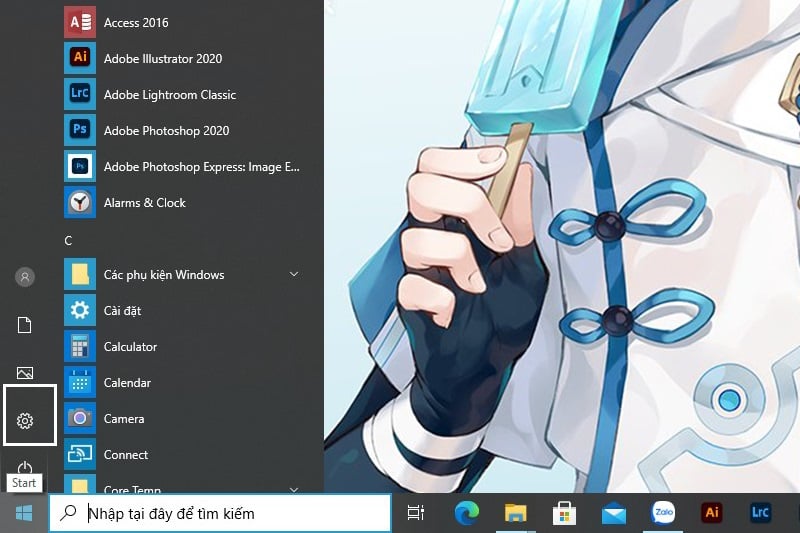
Bước 3: Nhấn chọn mục Devices (thiết bị).
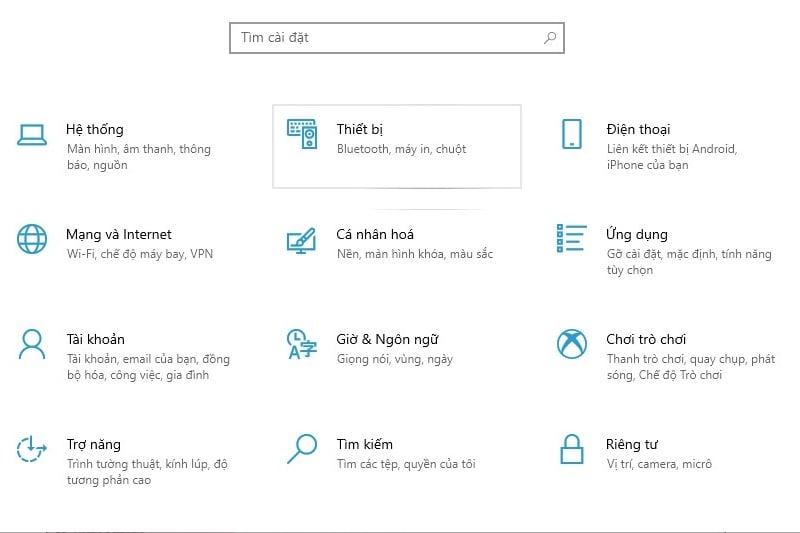
Bước 4: Ở phần bluetooth & other devices bạn kích hoạt “On” chức năng bluetooth lên. Sau đó chọn Add bluetooth & other devices.
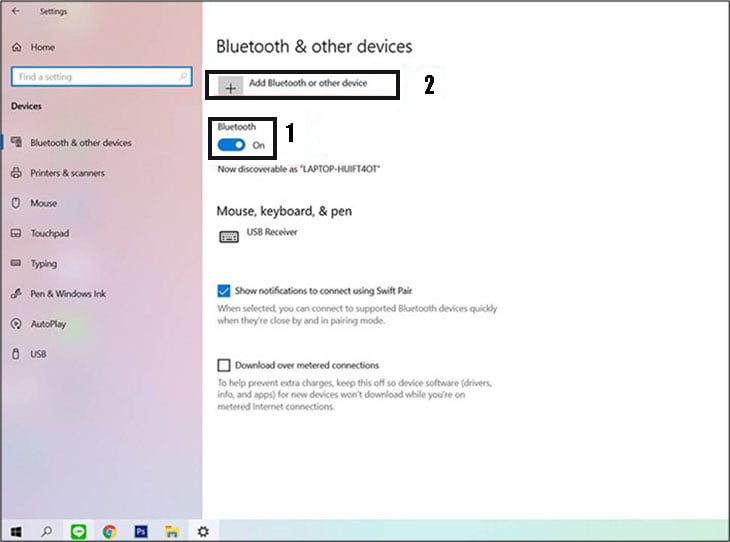
Bước 5: Tiếp tục chọn mục bluetooth.
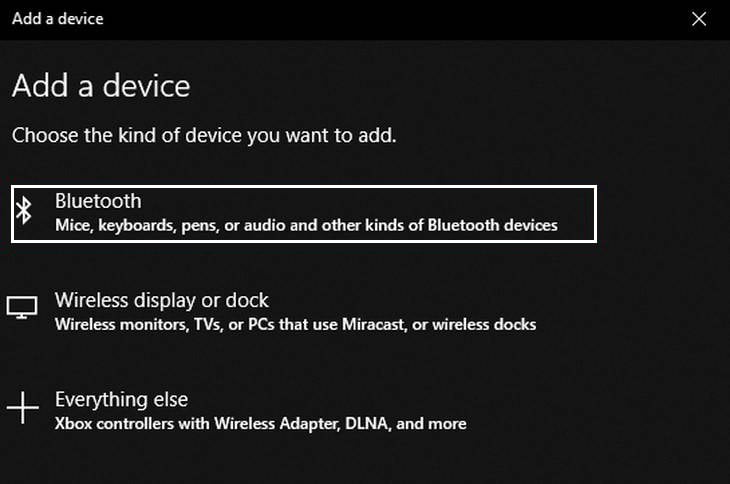
Bước 6: Thực hiện chọn tên thiết bị loa và chọn Connect để kết nối.
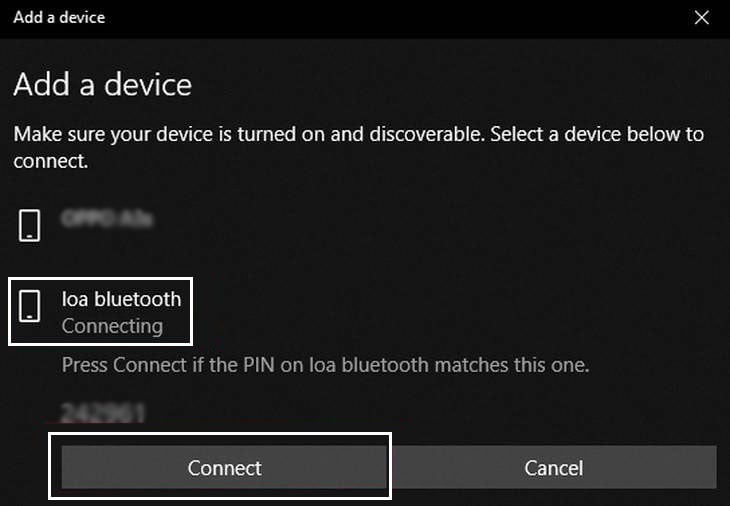
Như vậy là ta đã kết nối laptop Win 10 được với loa bluetooth.
Hướng dẫn kết nối loa bluetooth với MacBook
Macbook có cách hoạt động rất khác so với máy Win, tuy nhiên về cơ bản thì việc kết nối loa bluetooth với Macbook cũng vô cùng dễ dàng không kém gì Win10.
Bước 1: Bước đầu tiên ta vẫn sẽ bật tính năng bluetooth trên loa và đặt ở khoảng cách có thể kết nối được với thiết bị.
Bước 2: Chọn biểu tượng System Preferences trên thanh Dock của Macbook.
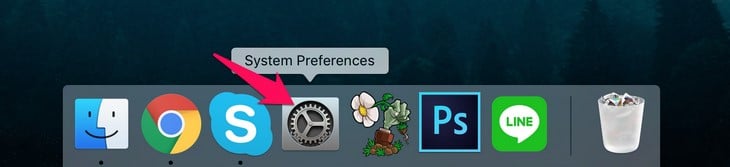
Bước 3: Trong cửa sổ của System Preferences, bạn chọn vào biểu tượng bluetooth.
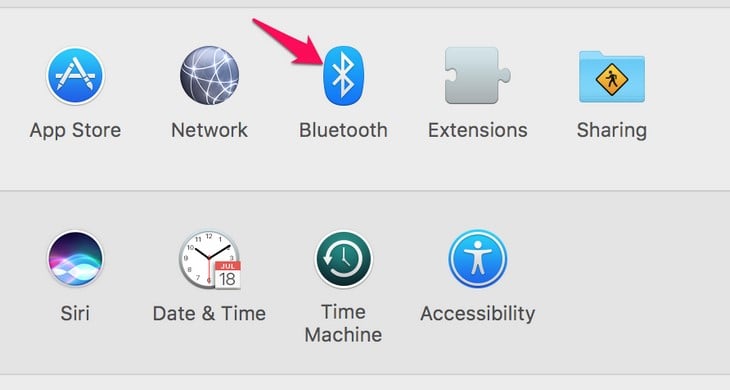
Bước 4: Turn bluetooth On để bật tính năng kết nối bluetooth.
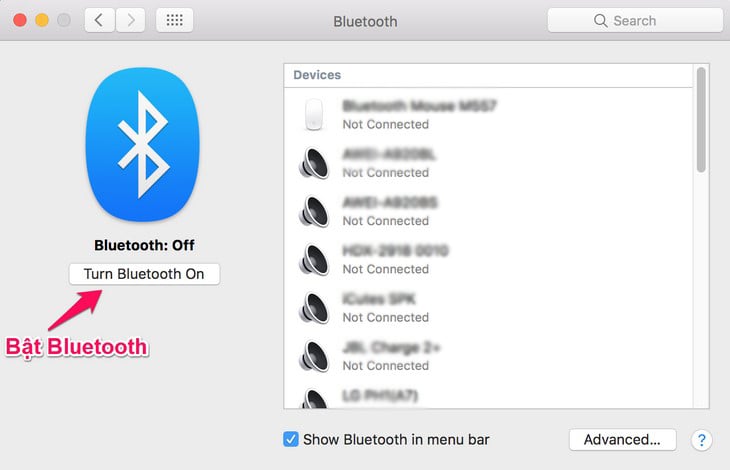
Bước 5: Tìm tên thiết bị mà bạn cần kết nối, sau đó chọn Connect để quá trình kết nối giữa 2 thiết bị bắt đầu.
Lưu ý khi kết nối loa bluetooth với laptop
- – Loa audio cần được bật chế độ bluetooth và đặt trong phạm vi thiết bị có thể kết nối, thông thường dưới 10 mét.
- – Laptop phải có hỗ trợ tính năng kết nối bluetooth.
- – Bên cạnh khả năng kết nối bằng bluetooth kết nối bằng jack 3.5 mm sẽ cho khả năng kết nối ổn định hơn.
- – Laptop của bạn chưa trang bị chuẩn bluetooth 5 thì chỉ có thể kết nối được với 1 loa tại 1 thời điểm.
>>> Xem thêm: Hướng dẫn mở camera trên Laptop Windows 7/8/10
Vì sao laptop không kết nối được với loa bluetooth?
Laptop bị lỗi driver hoặc lạc hậu
Laptop của bạn bị lỗi driver nên không thể bật được bluetooth hoặc bật rồi nhưng không thể kết nối được với thiết bị. Đây là vấn đề thường xảy ra đối với những chiếc laptop sử dụng thời gian dài.
Để xử lý được vấn đề này ta cần phải cập nhật lại driver bluetooth của laptop. Nếu đã cập nhật nhưng vẫn không khắc phục được thì cần gỡ driver hiện tại và cài đặt lại driver phù hợp. Bên cạnh đó nếu laptop chưa có driver thì bạn cần phải cài đặt bổ sung mới xử lý được vấn đề trên.
Không có card bluetooth
Không có card bluetooth khiến cho laptop không thể kết nối bluetooth được với loa. Trong trường hợp này bạn cần phải mang máy đến cửa hàng để cài đặt thêm card. Tuy nhiên không phải chiếc laptop nào cũng có thể cài đặt được mà chỉ những dòng máy có hỗ trợ.
Laptop của bạn gặp vấn đề
Bên cạnh các vấn đề trên thì laptop gặp lỗi, sự cố, xung đột phần mềm hoặc nhiễm virus cũng có thể khiến việc kết nối bluetooth không thể thực hiện được. Bạn cần quét virus, xử lý các phần mềm không sử dụng, và dọn sạch rác để khắc phục lỗi trên.
Loa bị hỏng kết nối bluetooth
Ngoài lỗi từ từ laptop thì loa bị hỏng hóc cũng sẽ khiến cho việc kết nối bluetooth không thể xảy ra. Bạn cần phải thử nghiệm với các thiết bị khác để kiểm tra xem liệu loa có bình thường hay không. Nếu tất cả đều không được thì lỗi này xác định ở loa và cần mang ra cửa hàng để sửa chữa lại.
Trên đây là hướng dẫn kết nối loa bluetooth với laptop Win 7, Win 10 và MacBook. Mong rằng bài viết trên đã giúp bạn sử dụng loa và laptop một cách tốt hơn và tránh được các lỗi không đáng có. Chúc bạn thành công!
