Tin Tức
Hướng dẫn kích hoạt Windows Hello cho người mới
Bạn đang sử dụng laptop/ máy tính bàn và đang thắc mắc về Windows Hello là gì, cách sử dụng ra sao? Hãy để GamerGear giúp bạn thông qua bài viết bên dưới để hiểu hơn về tính năng này từ nhà Microsoft.
Giới thiệu sơ lược
Windows Hello là gì?
Windows Hello là tính năng được phát triển bởi Microsoft cho phép người dùng truy cập nhanh vào các thiết bị Windows 10 (hay Windows 11) bằng hình thức nhập mã PIN, nhận diện khuôn mặt, dấu vân tay.
Nhờ vào tính năng này mà người dùng có thể mở khóa thiết bị nhanh hơn thay vì phải nhập mật khẩu từ bàn phím như trước đây. Phương thức này được đánh giá là thân thiện với giao diện người dùng và mức độ bảo mật cao xây dựng lòng tin cho người dùng.
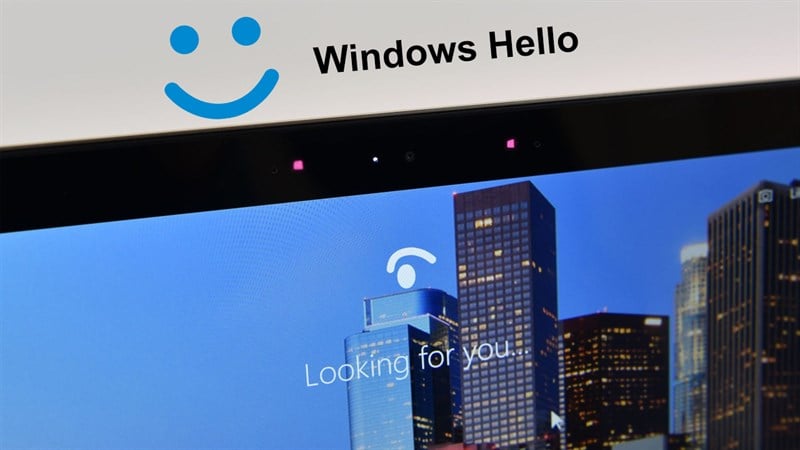
Cách thức hoạt động
Windows Hello cung cấp phương thức xác thực bằng trắc sinh học với độ bảo mật cao và dễ sử dụng bằng dấu vân tay hoặc nhận diện khuôn mặt. Việc sử dụng camera hồng ngoại (IR) đặc biệt tăng độ chính xác trong việc mở khóa thiết bị của người dùng.
Tính năng này mô tả khuôn mặt của một người nào đó nhờ vào việc trang bị ánh sáng có cấu trúc 3D để nhận diện được khuôn mặt của họ một cách tốt nhất. Việc này đảm bảo an toàn đồng thời tránh được các tình trạng giả mạo, hạn chế sự xâm nhập của những “vị khách không mời mà đến”.
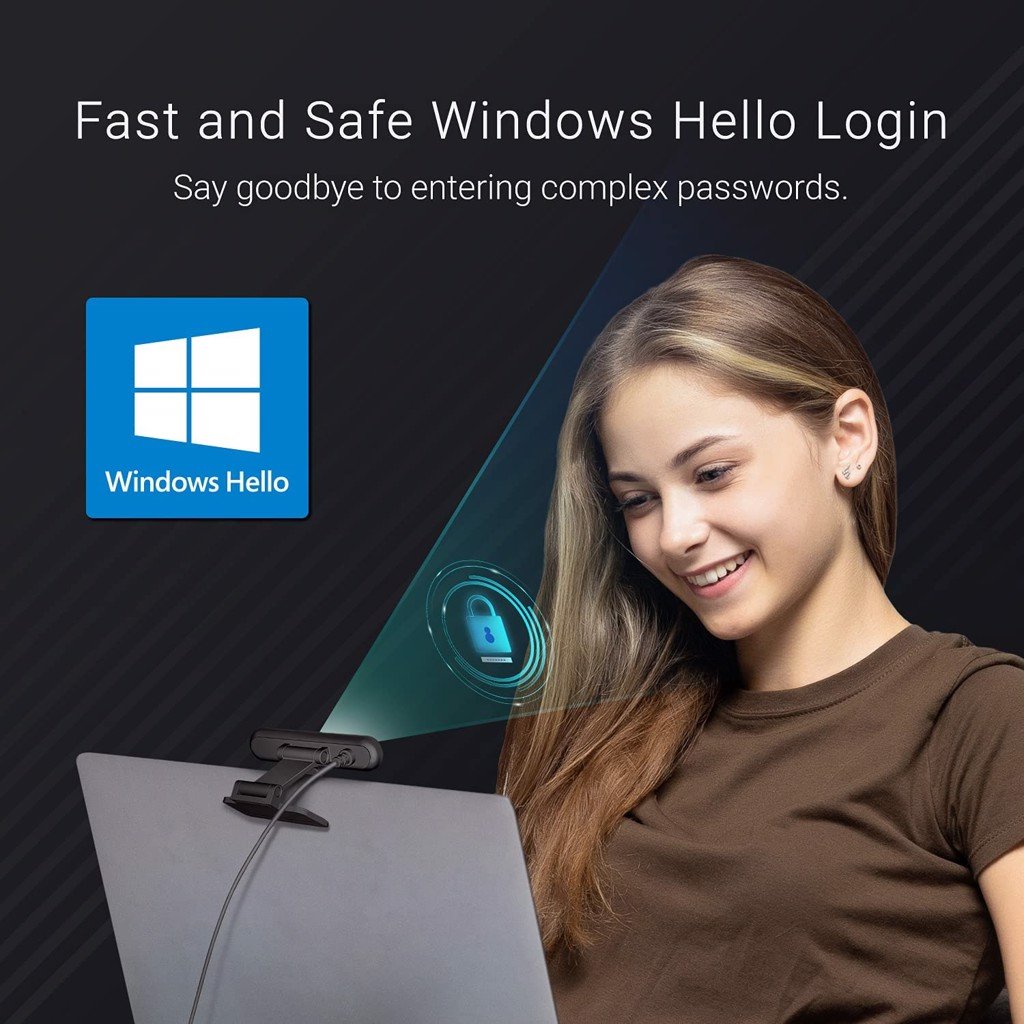
Hướng dẫn kích hoạt Windows Hello
Để sử dụng tính năng nhà Microsoft cho việc bảo mật trên thiết bị của bạn hãy thực hiện theo các bước đơn giản sau:
Cài đặt mã PIN
Bước 1: Nhấp chuột vào biểu tượng Start ở góc phải bên dưới của màn hình máy tính, sau đó chọn vào mục Settings.
(Một cách khác để mở cửa sổ cài đặt là nhấn tổ hợp phím Windows + I trên bàn phím).
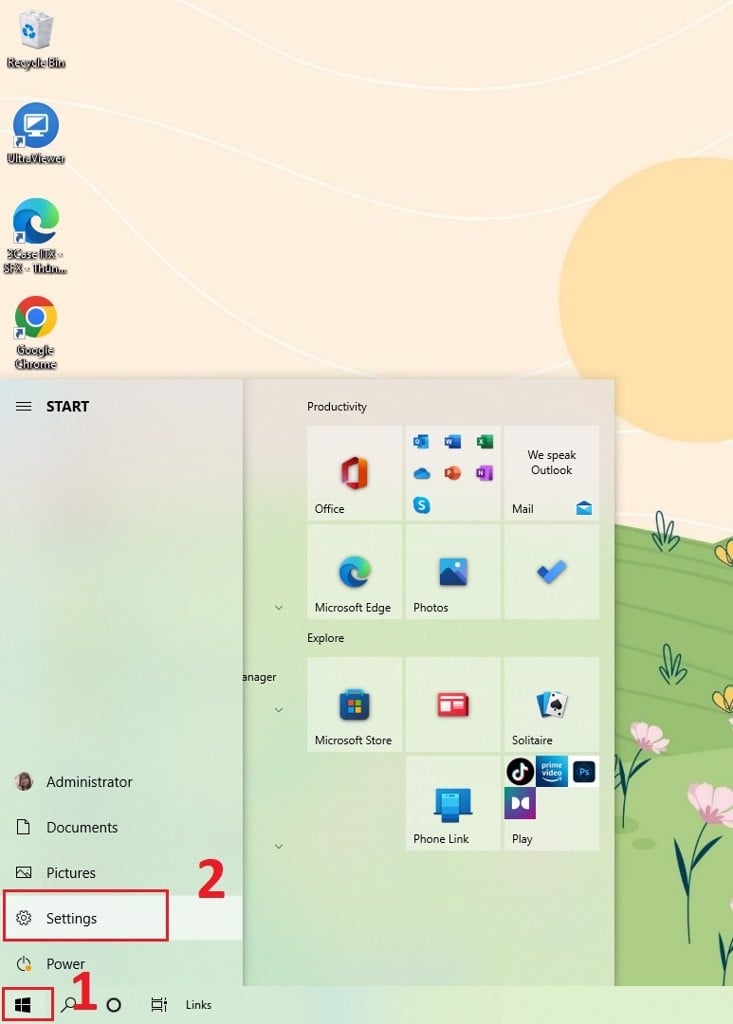
Bước 2: Chọn vào Accounts, tại đây bạn hãy đăng nhập tài khoản Microsoft của mình để có thể kích hoạt các tính năng bảo mật trên thiết bị.
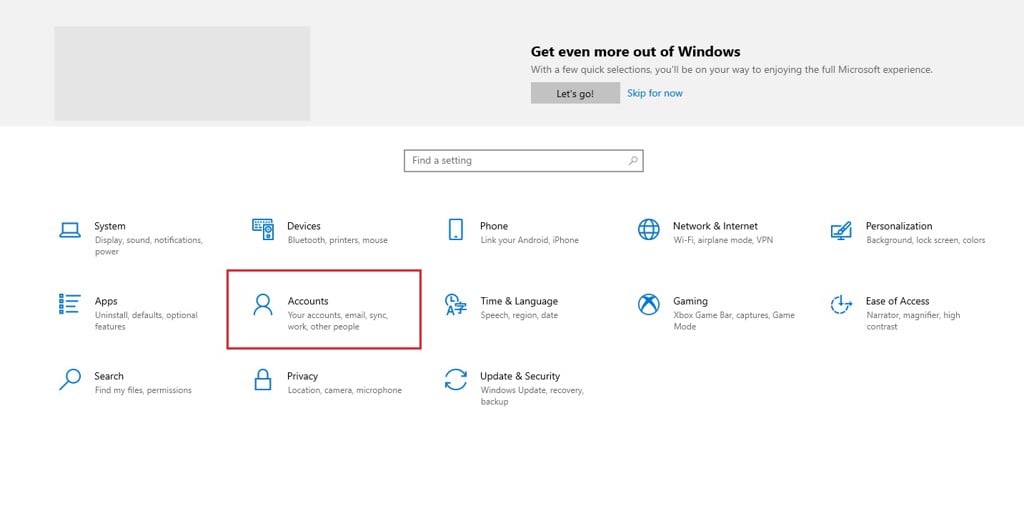
Bước 3: Tiếp theo bạn chọn vào mục Sign-in Options, và chọn vào Windows Hello PIN để đăng nhập vào thiết bị bằng mã PIN.
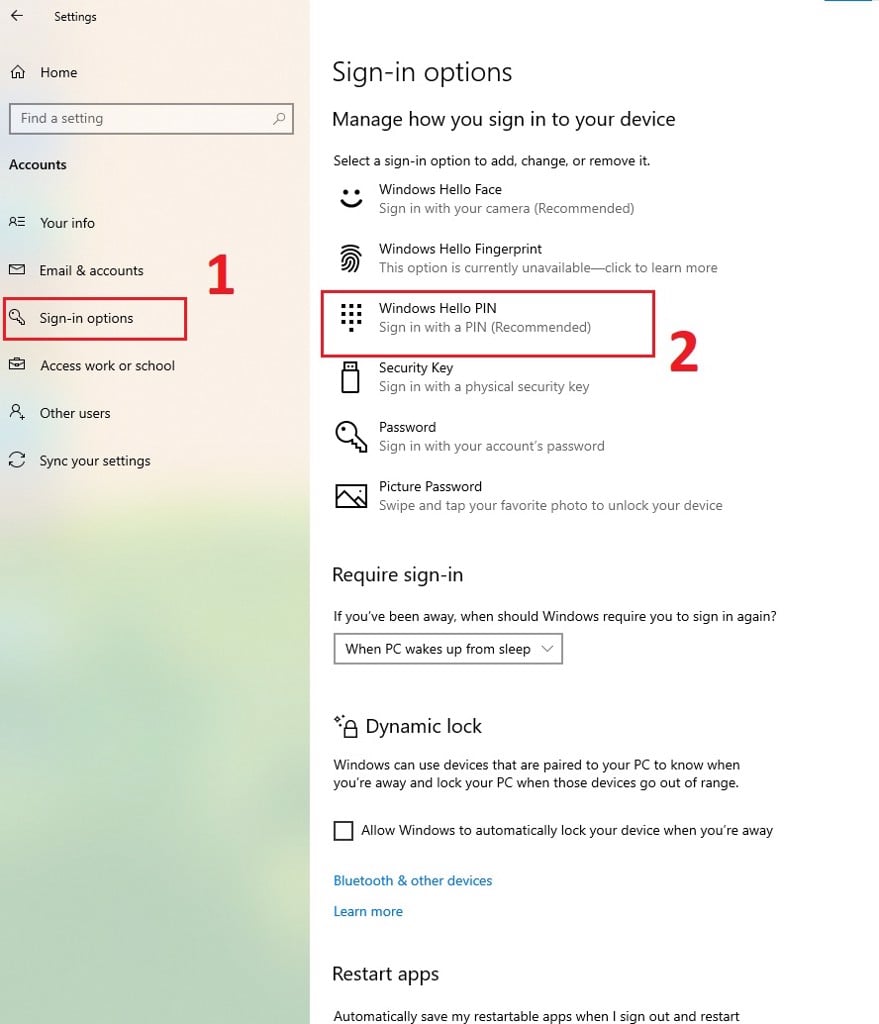
Bước 4: Bấm chọn Add.
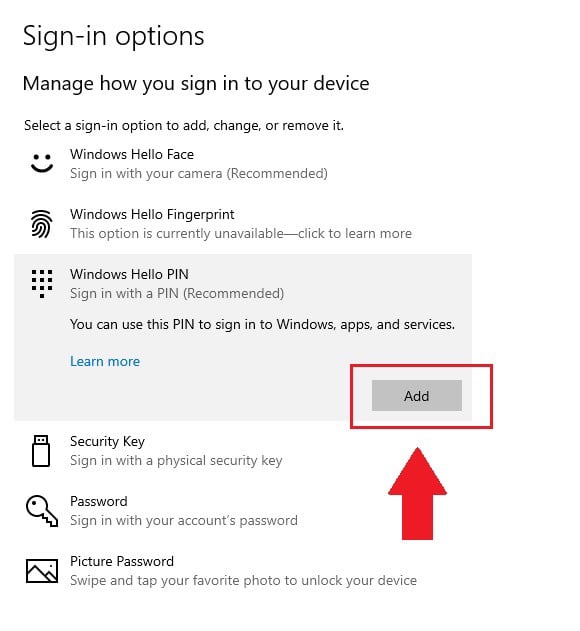
Bước 5: Tại đây hãy nhập mã PIN mà bạn muốn và nhấn OK để hoàn thành.
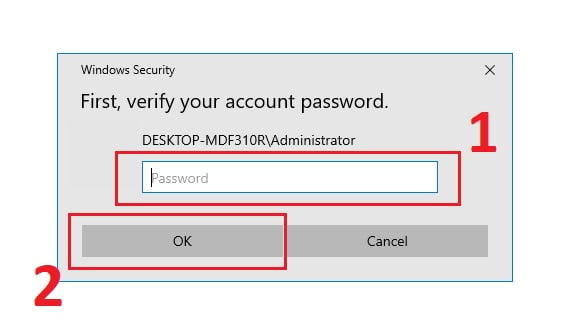
Kích hoạt bảo mật vân tay
Bước 1: Chọn Start sau đó chọn Settings.
Bước 2: Chọn Accounts.
Bước 3: Chọn mục Sign-in Options, tại đây chọn Windows Hello Fingerprint để kích hoạt đọc vân tay mở khóa chỉ với một chạm nhanh chóng. Sau đó nhấn Set up.
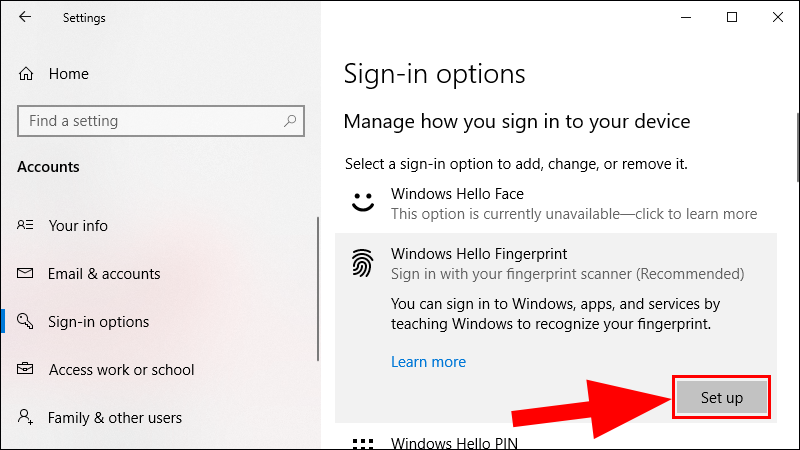
Bước 4: Click chọn Get Started.
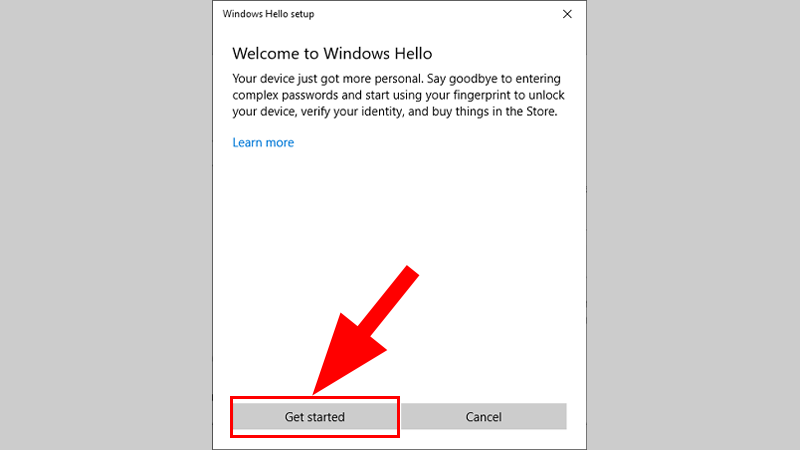
Bước 5: Nhập mã PIN và nhấn Enter.
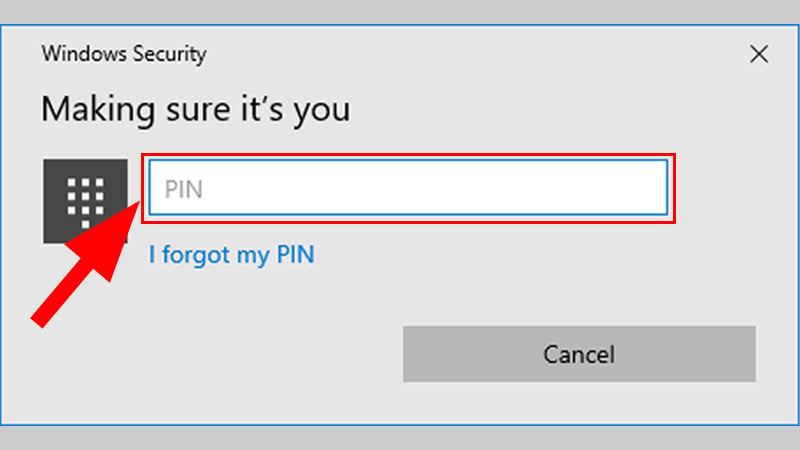
Bước 6: Tiến hành đặt ngón tay cần thiết lập lấp đầy các vân tay hiển thị trên màn hình, sau đó nhấn Next.
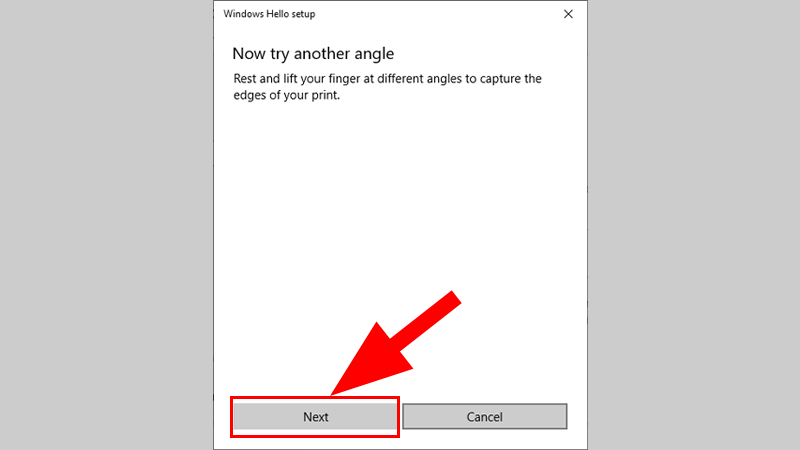
Bước 7: Xác nhận và nhấn Close để hoàn tất.
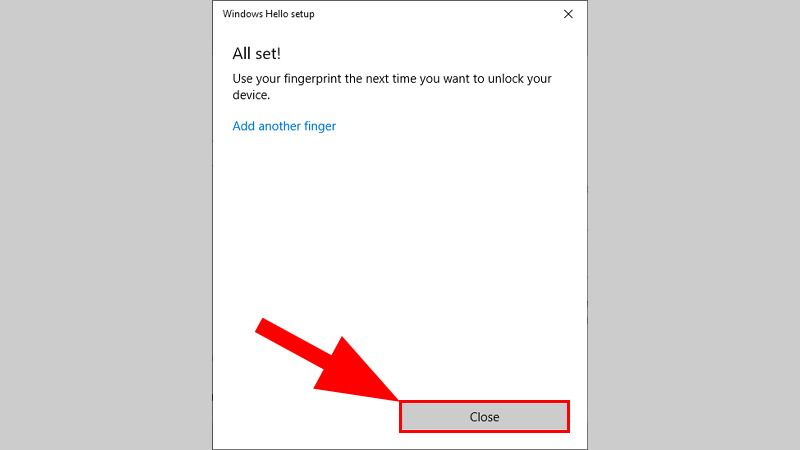
Cài đặt nhận diện khuôn mặt
Tương tự với bước 1 và 2 khi kích hoạt dấu vân tay ở trên.
Bước 3: Chọn mục Sign-in Options, tại đây chọn Windows Hello Face để nhận diện mở khóa bằng khuôn mặt thông qua camera hồng ngoại (IR). Sau đó nhấn Set up.
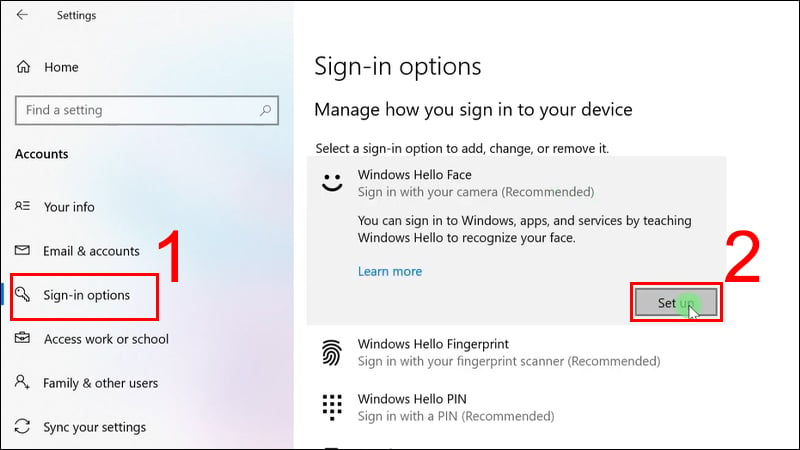
Bước 4: Click chọn Get Started.
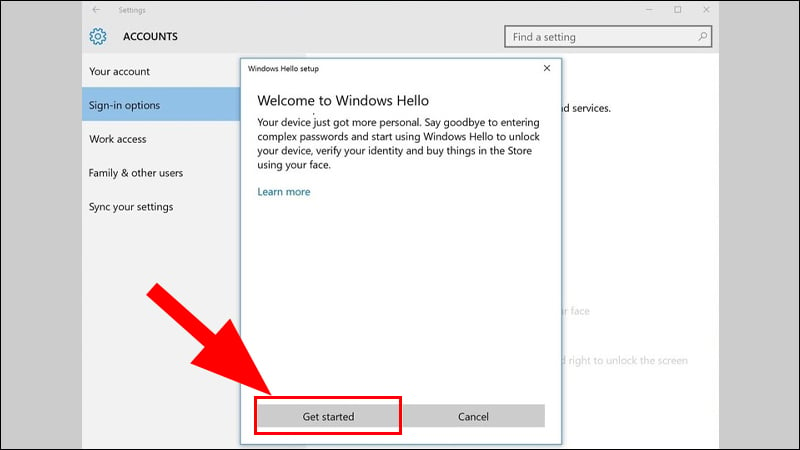
Bước 5: Nhập mã PIN và nhấn Enter.
Bước 6: Ở bước này bạn chỉ cần nhìn thẳng vào camera để thiết bị ghi nhận khuôn mặt của bạn. Sau đó nhấn Close để kết thúc việc cài đặt.
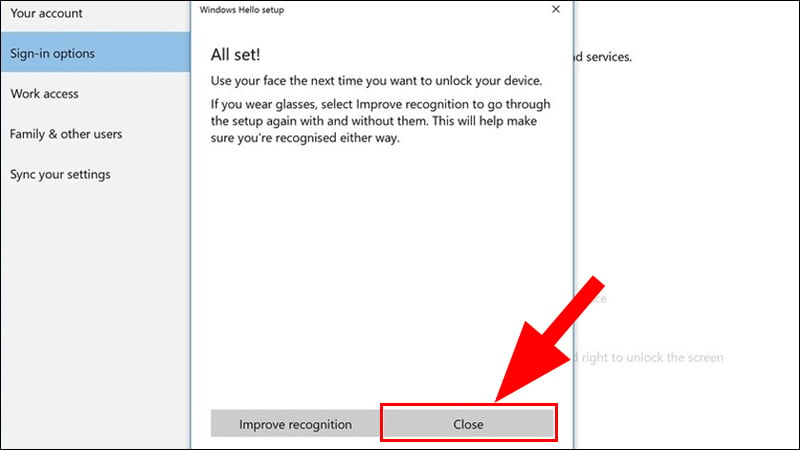
Lưu ý:Chọn phương thức kích hoạt tương thích với laptop đang sử dụng. Ví dụ như Asus Zenbook thường sẽ hỗ trợ nhận diện khuôn mặt, Asus Vivobook thường sẽ hỗ trợ bảo mật vân tay. Vậy nên bạn cần chọn kích hoạt Windows Hello sao cho phù hợp với sản phẩm laptop mình đang dùng. Đối với máy tính bàn bạn cần tìm cho mình một chiếc camera rời hỗ trợ trong việc nhận diện khuôn mặt để có thể sử dụng được tính năng này.

Windows Hello là một trong những tính năng vô cùng cần thiết trên thiết bị máy tính của bạn. Nó mang lại khả năng bảo mật cao với các phương thức đăng nhập hiện đại. Mong rằng bài viết trên sẽ mang lại nguồn thông tin bổ ích mà bạn đang cần. Cám ơn bạn đã dành thời gian đọc bài viết chia sẻ này từ GamerGear!
