Tin Tức
Hướng dẫn phân chia ổ cứng lưu trữ dữ liệu trên Windows 10
Nếu sau khi mua laptop hoặc lắp đặt xong một chiếc PC Gaming và bạn phát hiện thiết bị của mình chỉ tồn tại dưới dạng một ổ đĩa duy nhất, điều ấy khiến bạn rất bối rối vì nhu cầu lưu trữ của bạn khá đa dạng? Đừng lo, GamerGear sẽ hướng dẫn cho bạn cách phân chia ổ cứng trên Windows 10 giúp bạn thoải mái lưu trữ trong bài viết dưới đây.
Tại sao phải phân chia ổ cứng lưu trữ dữ liệu?
Ở một số thiết bị như laptop hay PC văn phòng, sau khi mua về sẽ chỉ có một ổ cứng duy nhất, đó là ổ đĩa C. Ổ đĩa C là nơi lưu trữ rất nhiều tài liệu quan trọng như file cài đặt hệ thống, các bản cập nhật Windows,… Khi sử dụng, bạn sẽ cần cài đặt nhiều phần mềm khác nhau hay game thì tất cả dữ liệu sẽ có trên một ổ đĩa duy nhất là ổ C, điều ấy khá nguy hiểm nếu bỗng dưng một ngày, ổ đĩa bị rủi ro thì tất cả dữ liệu chúng ta sẽ bị mất sạch.
Vì vậy, để an toàn cũng như dành ra một không gian nhất định để lưu trữ dữ liệu làm việc, học tập và giải trí, việc phân chia ổ cứng lưu trữ dữ liệu sẽ vô cùng hữu ích.

Cách phân chia ổ cứng lưu trữ dữ liệu trên Windows 10
Trước khi đi vào bài hướng dẫn, nếu bạn đang có nhu cầu trang bị thêm bộ nhớ cho chiếc máy tính cá nhân, PC Gaming và laptop văn phòng của mình hãy đến với GamerGear, nơi cung cấp những bộ nhớ HDD, SSD chính hãng với mức giá vô cùng phải chăng.
Để phân chia ổ cứng trên Windows 10, chúng ta sẽ bắt đầu như sau:
Bước 1: Nhấp chuột phải vào This PC trên màn hình desktop của bạn, chọn Manage > Disk Management.
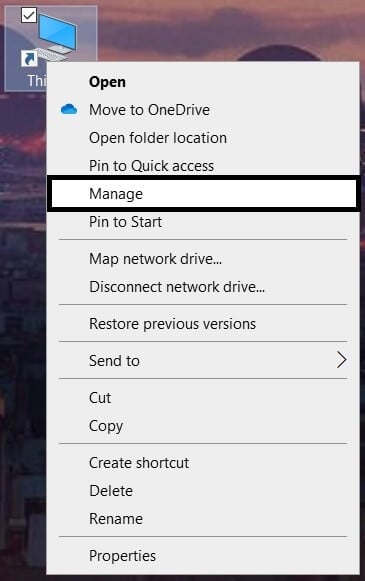
Bước 1.2: Tương tự như vậy, bạn có thể tìm kiếm Disk Management tại thanh search của Start.
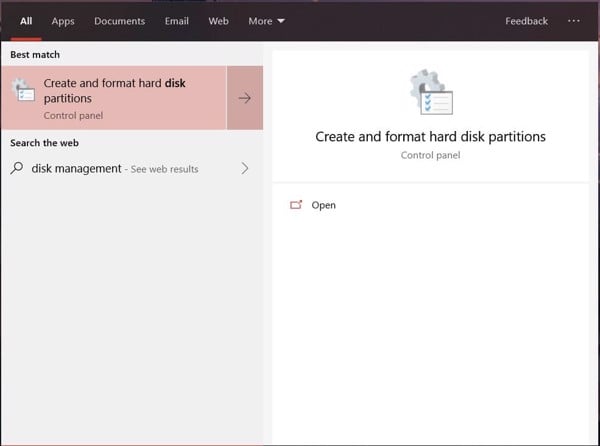
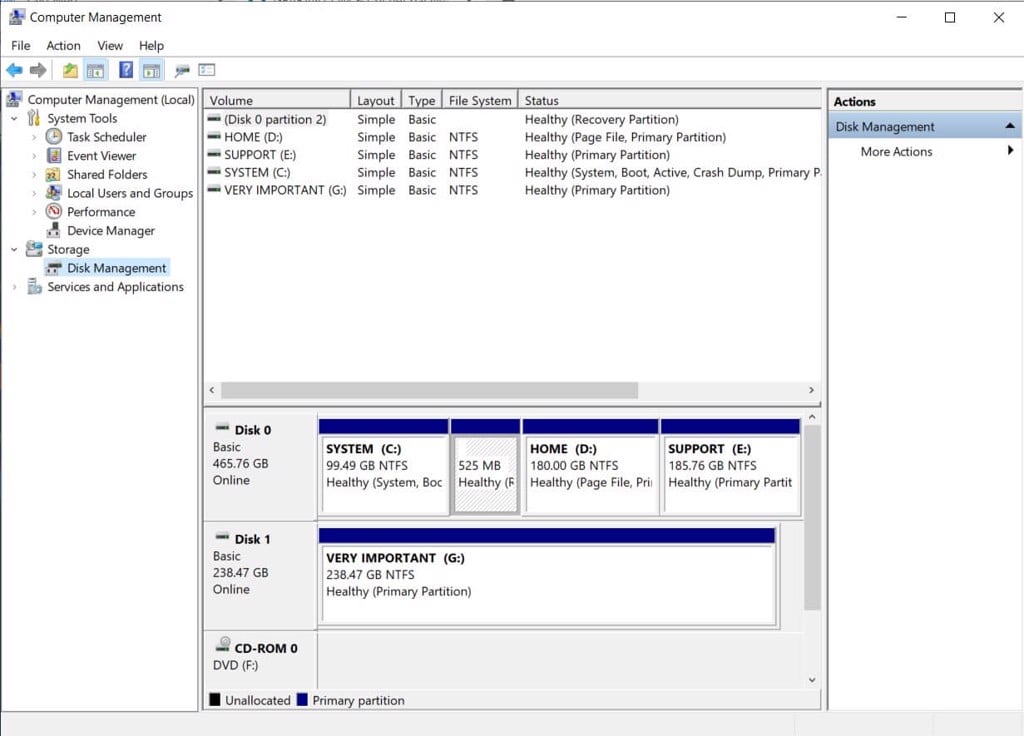
Giao diện Disk Mangement
Bước 2: Sau khi giao diện Disk Management hiện ra, bạn chọn ổ cứng muốn phân chia, nhấp chuột phải > Shrink Volume.
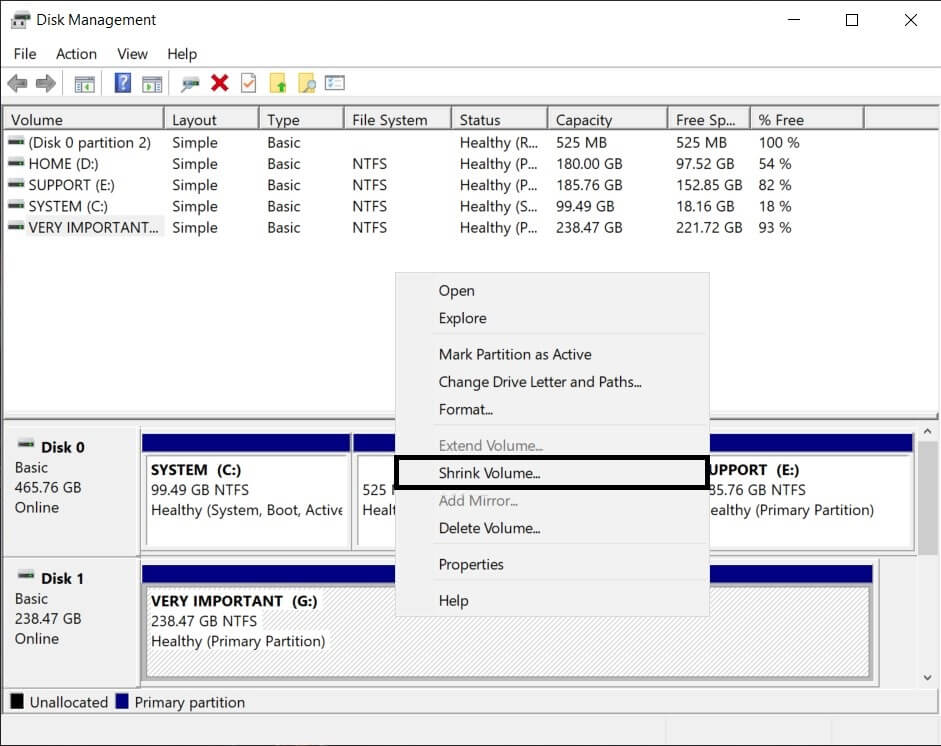
Bước 3: Đợi một lát và cửa sổ tính toán dung lượng ổ cứng sẽ xuất hiện, ở đây sẽ có 4 dòng tương ứng như sau:
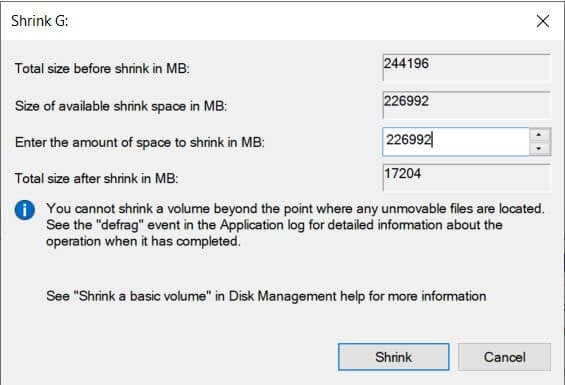
-
– Total size before shrink in MB: Tổng dung lượng của ổ cứng.
-
– Size of available shrink space in MB: Dung lượng tối đa có thể phân chia khỏi ổ cứng.
-
– Enter the amount of space to shrink in MB: Nơi nhập dung lượng muốn phân chia.
-
– Total size after shrink in MB: Dung lượng ổ cứng sau khi phân chia.
Lưu ý rằng, tất cả dung lượng ở đây được tính bằng megabyte. 1 GB = 1024 MB.
Sau khi đã tính toán xong, bạn nhập dung lượng muốn phân chia và nhấn Shrink.
Bước 4: Nhấp một tách trà, quá trình phân chia sẽ hoàn thành ngay sau đó. Tốc độ phân chia ổ cứng sẽ tùy thuộc dung lượng và hiệu năng từ thiết bị của bạn.
Và sau khi hoàn thành quá trình phân chia, bạn sẽ thấy xuất hiện khu vực ghi dung lượng với dòng chữ là Unallocated và chưa thể sử dụng được.
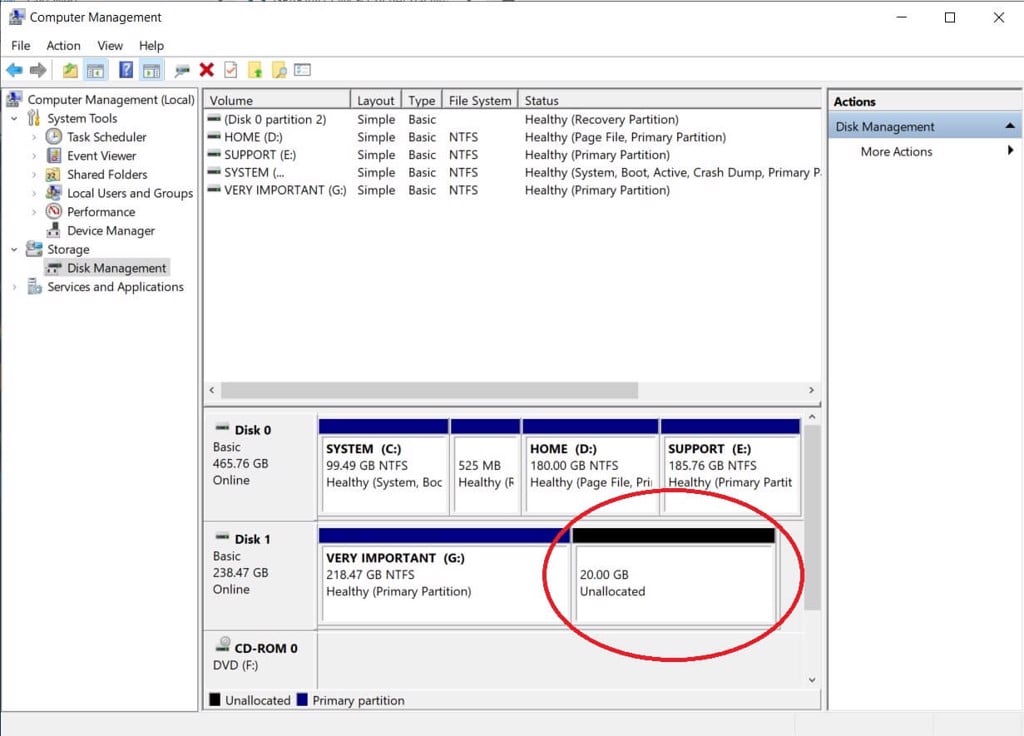
Bước 5: Để sử dụng ổ cứng vừa mới phân chia, bạn nhấp chuột phải vào ổ cứng vừa phân chia và chọn New Simple Volume.
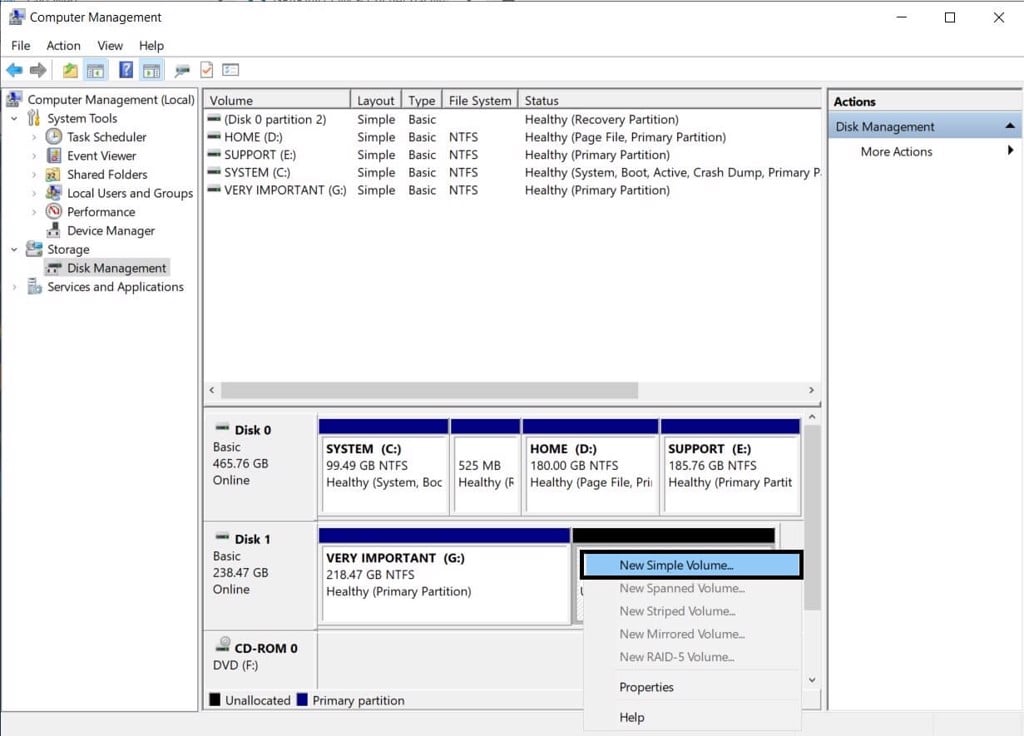
Bước 6: Bạn chỉ cần chọn Next đến khi Finish. Và đây là thành quả.
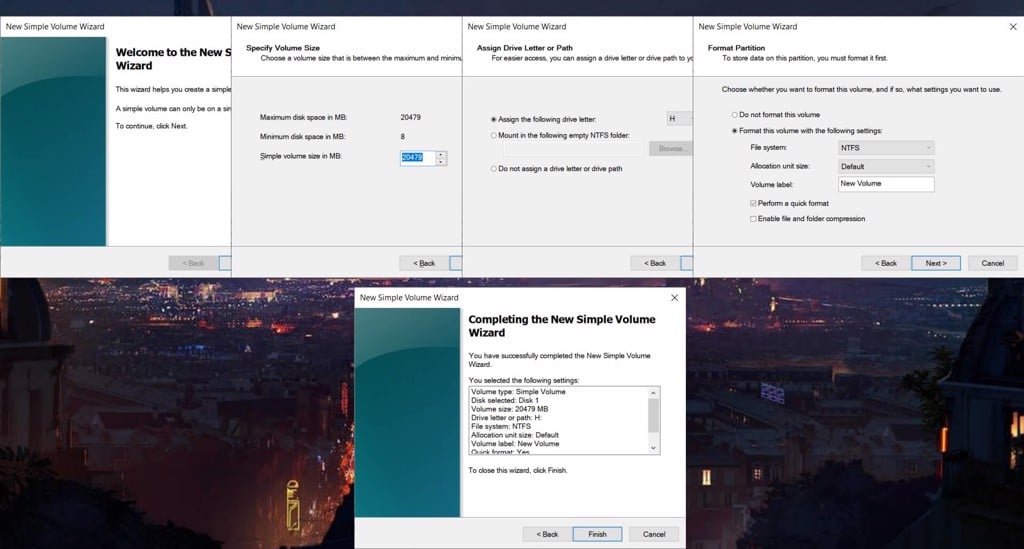
Quá trình phân chia ổ cứng

Và đây là ổ đĩa đã được phân chia của chúng ta
Trên đây là bài viết hướng dẫn phân chia ổ cứng lưu trữ dữ liệu trên Windows 10. Cảm ơn các bạn đã theo dõi và nếu có bất kì thắc mắc nào đừng ngần ngại để lại bình luận bên dưới cho GamerGear biết nhé. Hẹn gặp lại trong những bài viết tiếp theo.
