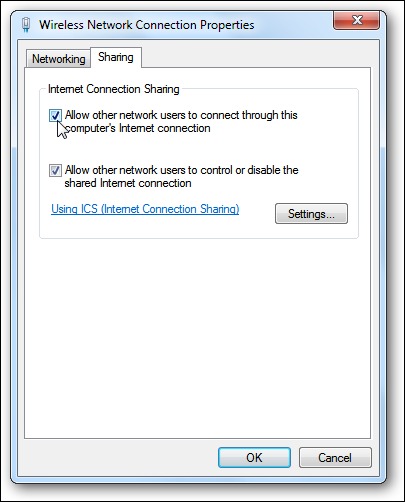Tin Tức
Hướng dẫn phát Wi-Fi bằng máy tính Windows 10 và Windows 7 đơn giản
Bạn muốn truy cập vào Wi-Fi nhưng modem và thiết bị của bạn ở quá xa nhau, khiến cho tốc độ truy cập bị giật và lag. Vậy bạn nghĩ sao về cách biến máy tính của mình thành một điểm phát Wi-Fi cho thiết bị di động hoặc laptop? Hãy để GamerGear hướng dẫn bạn ngay tại bài viết dưới đây !
Phát Wi-Fi bằng máy tính trên Windows 10
Phát Wi-Fi thông qua Settings
Lưu ý: Chức năng phát Wi-Fi trên Windows 10 áp dụng cho phiên bản 1607 trở lên. Và áp dụng cho mọi loại kết nối Internet trên máy tính bao gồm có dây và không dây. Hãy cập nhật lên phiên bản Windows mới nhất nhé.
Bước 1: Mở Settings (sử dụng tổ hợp phím Windows + I hoặc chọn Settings trong thanh Start) và chọn Network & Internet.
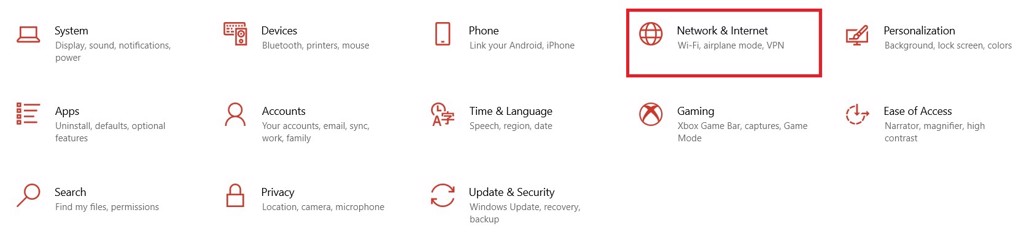
Bước 2: Sau đó, bạn chọn Mobile hotspot.
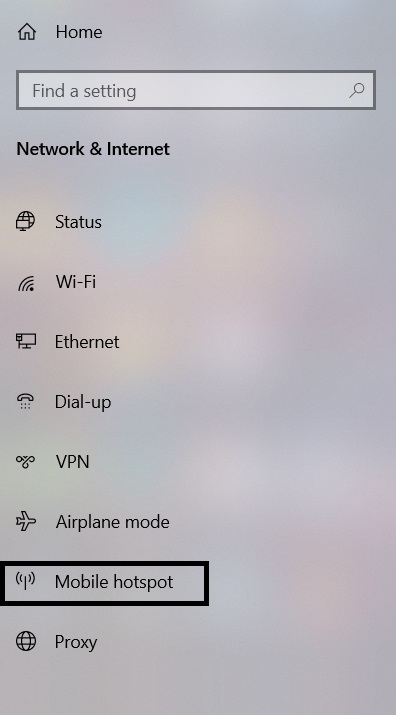
Bước 3: Tại tab Mobile hotspot, bạn nhớ tick vào chỗ Share my Internet connection with other devices thành On. Cùng với mục Share my Internet connectionfrom sang Wi-Fi.
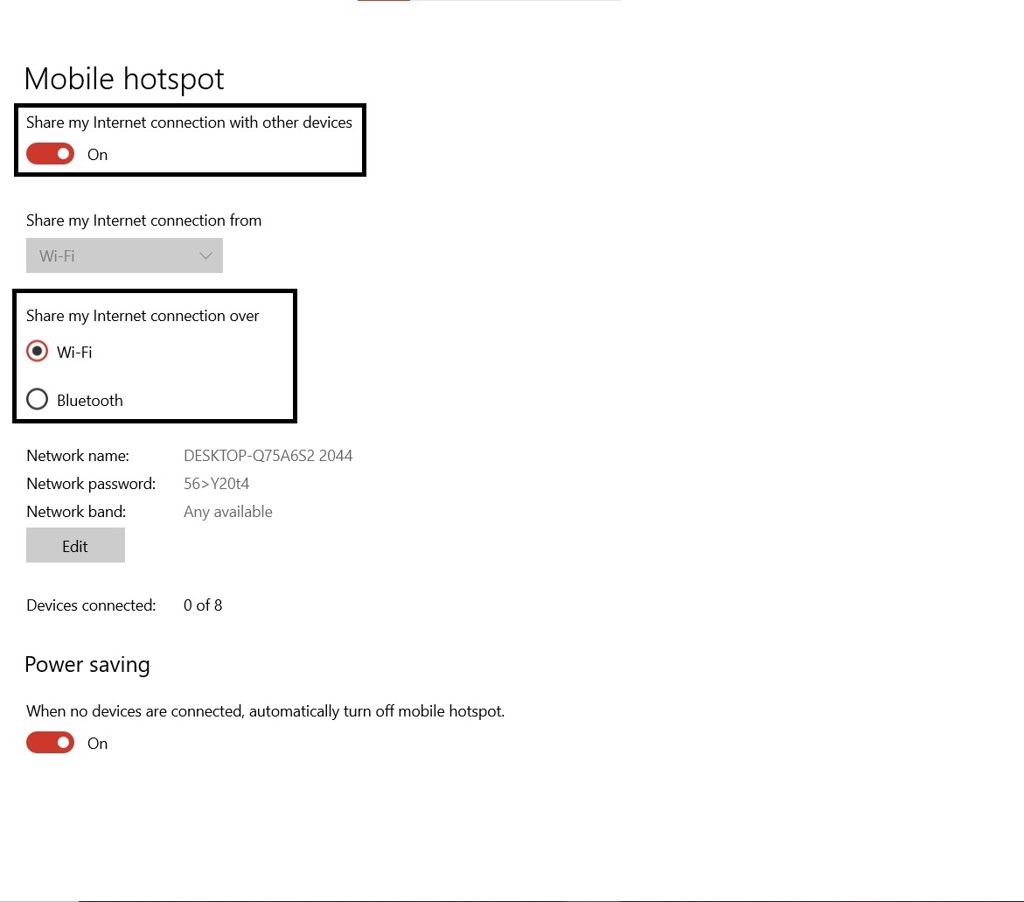
Bước 4: Nếu muốn thay đổi tên và mật khẩu Wi-Fi từ máy tính, chọn Edit.
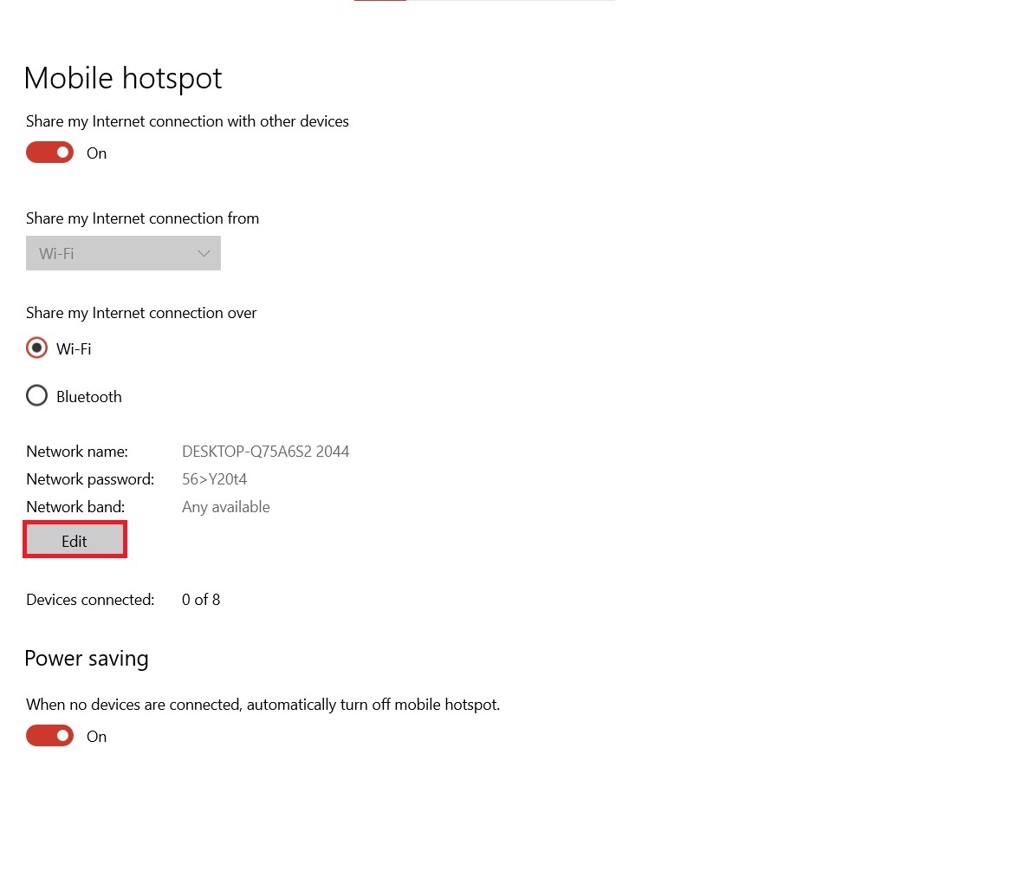
Bước 5: Thay đổi tên Wi-Fi và mật khẩu theo ý muốn sau đó bạn chọn Save để lưu cài đặt.
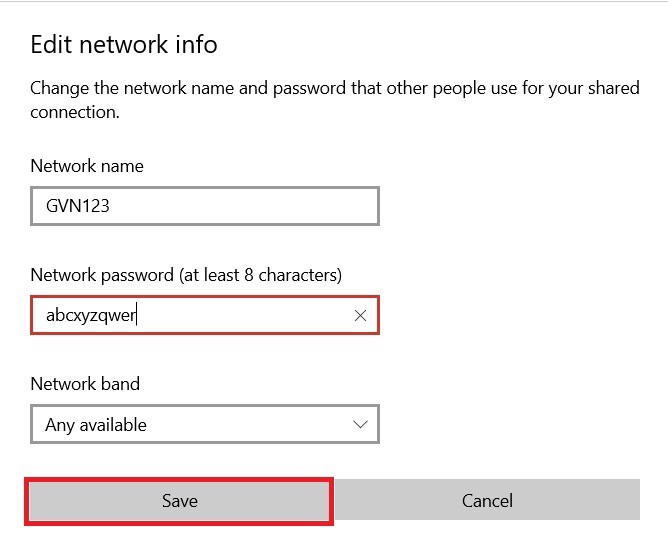
Và nếu bạn muốn tắt/ngưng phát Wi-Fi thì hãy mở lại mục Mobile hotspot và tick chỗ Share my Internet connection with other devices thành Off là xong nhé !

Phát Wi-Fi bằng Command Prompt
Ở một số phiên bản Windows 10 khác nhau, Command Prompt đôi khi sẽ được thay thế bằng ứng dụng mang tên PowerShell. Về chức năng, 2 ứng dụng sẽ tương tự nhau vì vậy bạn không cần lo lắng khi thấy PC hay laptop của mình không có Command Prompt.
Bước 1: Truy cập vào Command Prompt bằng quyền admin thông qua những cách sau:
-
+ Cách 1: Bạn tìm từ khóa “cmd” hoặc “command prompt” trong thanh Start, click chuột phải vào kết quả tìm được > chọn Run as administrator.
-
+ Cách 2: Bạn sử dụng hộp thoại Run bằng sử dụng tổ hợp phím Windows + R, nhập “cmd” và Enter.
-
+ Cách 3: Click chuột phải vào biểu tượng Start ở góc màn hình, bạn tìm dòng Command Prompt (Admin) và click vào.
Bước 2: Sử dụng cấu trúc lệnh như sau:
netsh wlan set hostednetwork mode=allow ssid=”<ID>” key=”<PASSWORD>”
Trong đó, <ID> và <PASSWORD> là tên và mật khẩu Wi-Fi mà bạn muốn đặt.
Ví dụ, ở đây GamerGear muốn tạo một Wi-Fi với tên gvn123 và mật khẩu là abc456xyz thì bạn sẽ nhập như sau:
netsh wlan set hostednetwork mode=allow ssid=”gvn123″ key=”abc456xyz”
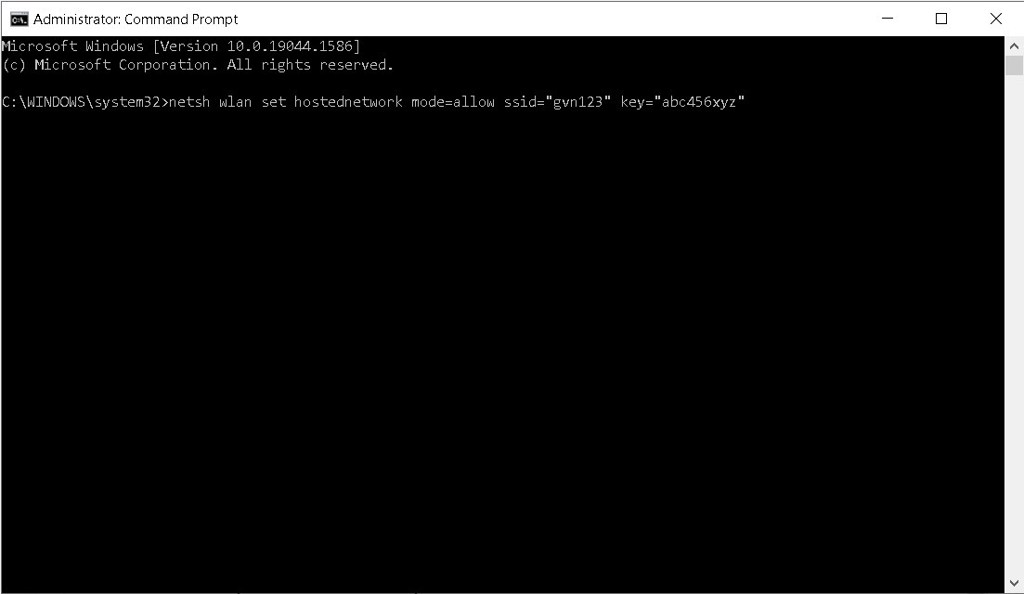
Bước 3: Bạn gõ tiếp lệnh netsh wlan start hostednetwork để bắt đầu phát Wi-Fi.

Bước 4: Tuy nhiên bạn sẽ cần cấp quyền kết nối cho các thiết bị khác bằng cách:
-
+ Cách 1: Bạn truy cập theo Settings → Networks & Internet → Network and Sharing Center → Change adapter settings.
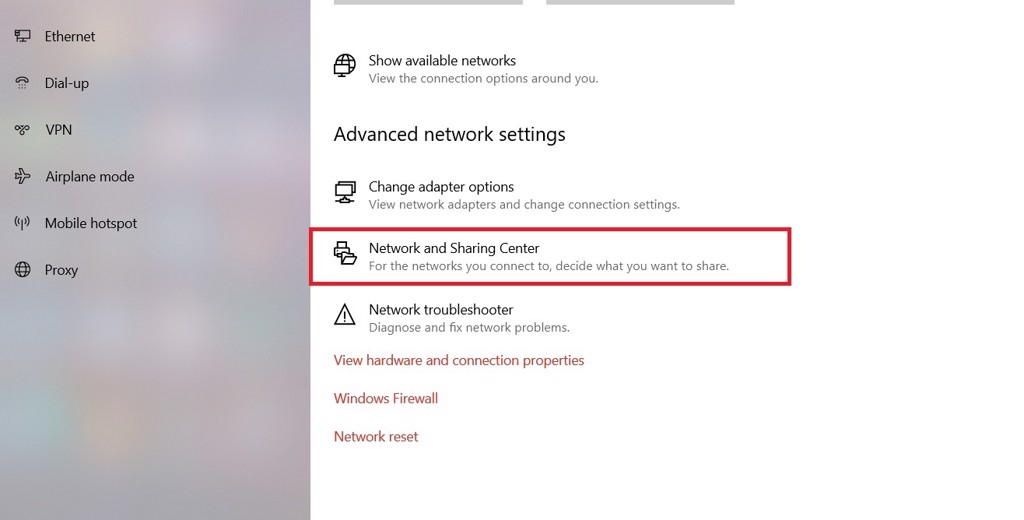
Chọn Network and Sharing Center trong setting của Network & Internet.
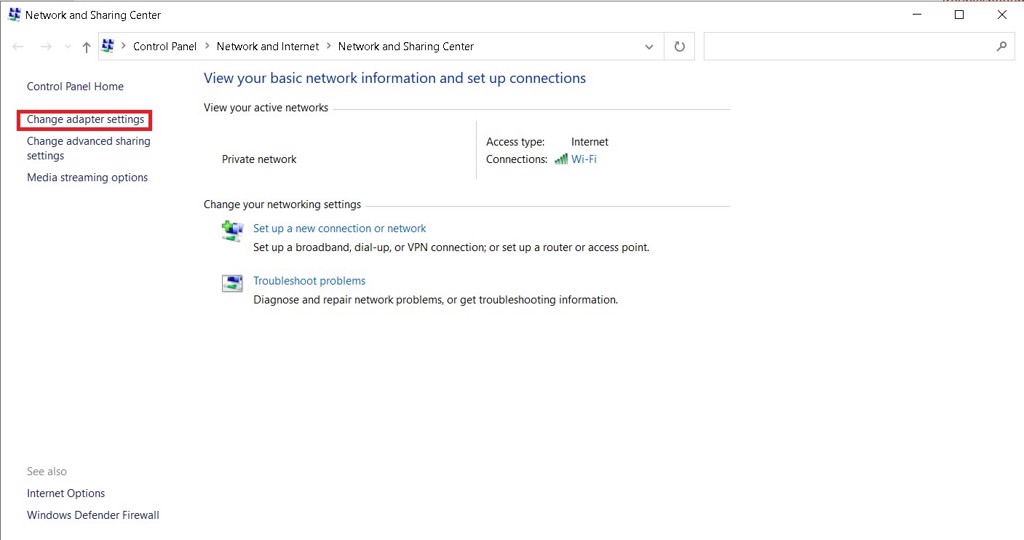
Tiếp theo, chọn Change adapter settings.
-
+ Cách 2: Mở hộp thoại Run (sử dụng tổ hợp phím Windows + R) và nhập ncpa.cpl.
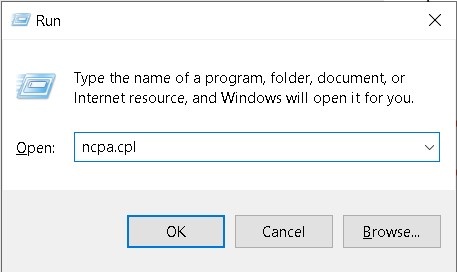
Bước 5: Chọn mạng mà máy tính bạn đang sử dụng, click chuột phải > Properties.
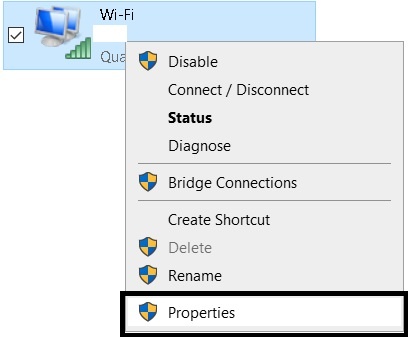
Bước 6: Xuất hiện cửa sổ Wi-Fi Properties, bạn chuyển qua thẻ Sharing và tick chọn vào mục Allow other network users to connect through this computer’s Internet connection. Và ở mục Home networking connection, bạn chọn loại kết nối mạng tương ứng với máy tính đang sử dụng. Xong, bạn nhấn OK để áp dụng cài đặt.
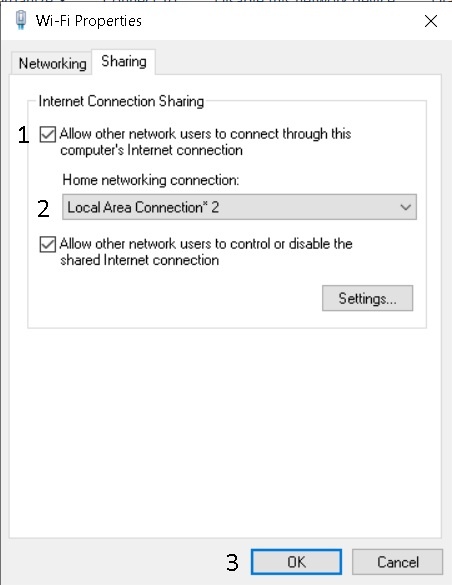
Phát Wi-Fi bằng máy tính trên Windows 7
Bước 1: Bạn vào Start Menu tìm từ khóa “wireless” và chọn vào kết quả tên Manage wireless networks.
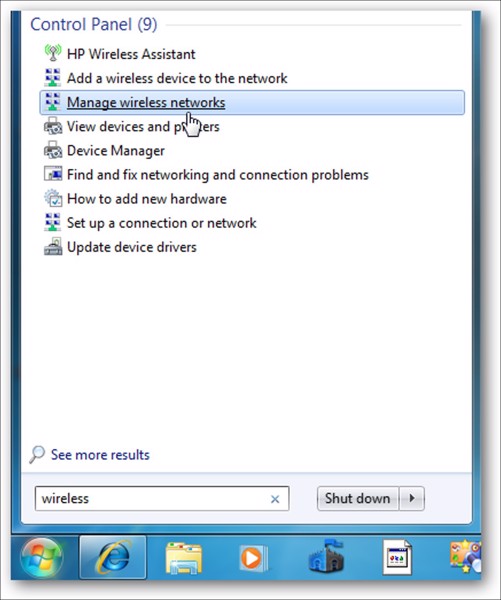
Bước 2: Sau khi cửa sổ xuất hiện, bạn click vào nút Add (Add a wireless network) để tạo điểm phát.
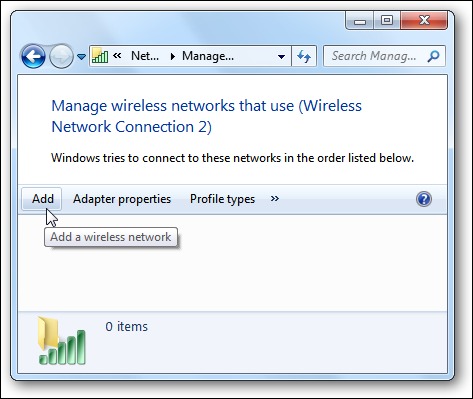
Bước 3: Chọn Create an ad hoc network. Sau đó sẽ xuất hiện cửa sổ giải thích cho bạn về ad hoc network là gì, bạn chỉ cần chọn Next là xong.
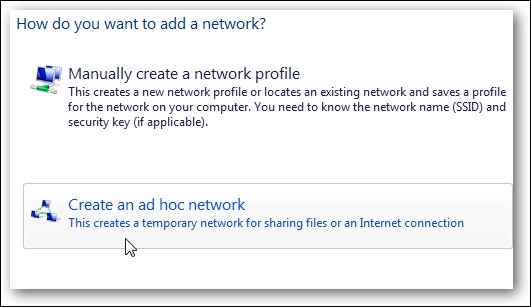
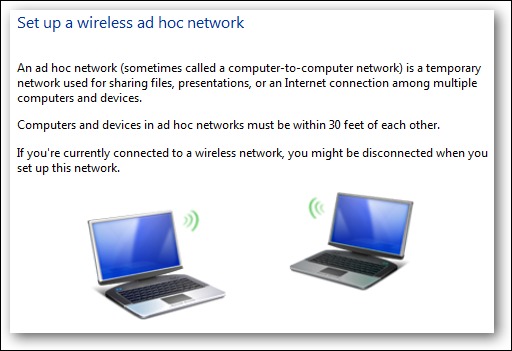
Bước 4: Bảng thông tin về mạng Wi-Fi của chúng ta sẽ xuất hiện, bạn nhập vào tên, mật khẩu và kiểu Wi-Fi muốn tạo.
Bạn có thể chọn Save this network nếu thường xuyên sử dụng Wi-Fi này.
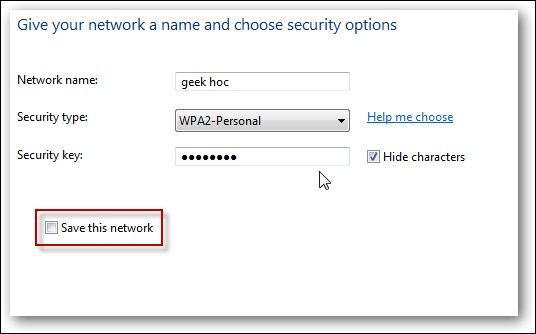
Bước 5: Quá trình tạo mạng Wi-Fi bắt đầu.
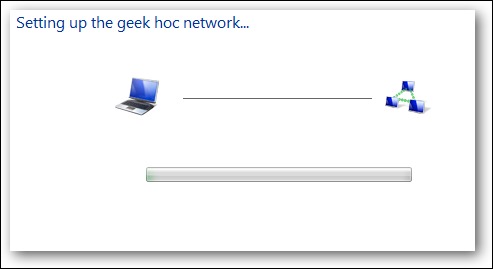
Khi hoàn tất ta sẽ nhận được thông báo như thế này.
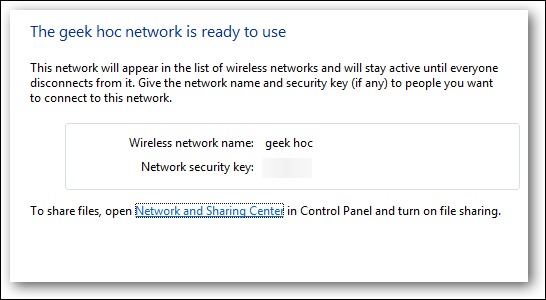
Bước 6: Tương tự như trên Windows 10 ở cách sử dụng CMD, chúng ta phải cấp quyền truy cập cho các thiết bị khác bằng cách:
-
– Truy cập vào Network and Sharing Center ở máy tính mà chúng ta sử dụng làm thiết bị phát Wi-Fi.
-
– Click chuột phải vào mạng Internet mà thiết bị đang sử dụng, chọn Properties.
-
– Chuyển thẻ Sharing và tick vào lựa chọn Allow other network users to connect through this computer’s Internet connection. Nhấn OK để lưu lại cài đặt.
Vậy là GamerGear đã hướng dẫn cho bạn cách phát Wi-Fi bằng máy tính để có thể phát cho những thiết bị khác cùng sử dụng. Nếu có bất kì thắc mắc nào hãy để lại bình luận bên cho GamerGear và mọi người cùng biết nhé. Hẹn gặp lại các bạn trong những bài viết tiếp theo trên GVN – Blog Thủ Thuật.