Tin Tức
Mách bạn 3 cách khôi phục file đã xóa vĩnh viễn trên máy tính hiệu quả
Bạn vô tình xóa mất file dữ liệu quan trọng và hiện đang cảm thấy tuyệt vọng? Đừng lo lắng vì ngay sau đây GamerGear sẽ hướng dẫn bạn những cách khôi phục lại file đã xóa vĩnh viễn ngay sau với bài viết dưới đây. Ok hãy cùng chúng mình tìm hiểu nào !
1. Khôi phục file đã xóa trong thùng rác (Recycle Bin)
Khi file dữ liệu bị xóa, thường sẽ được di chuyển vào thùng rác (Recycle Bin). Tại đây bạn vẫn có thể khôi phục file theo cách sau:
Bước 1: Mở Recycle Bin.
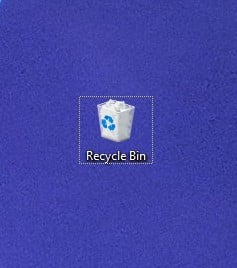
Bước 2: Nhấn chuột phải vào file cần khôi phục. Chọn Restore.
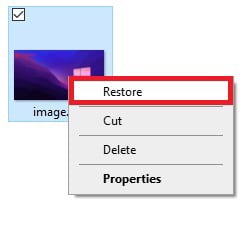
Bước 3: File sẽ được khôi phục tại vị trí trước đó.
2. Khôi phục file đã xóa bằng Windows File Recovery
Windows File Recovery là phần mềm được thiết kế từ chính Microsoft. Đúng như tên gọi, phần mềm sử dụng để khôi phục file đã bị xóa vĩnh viễn, kể cả trong Recycle Bin.
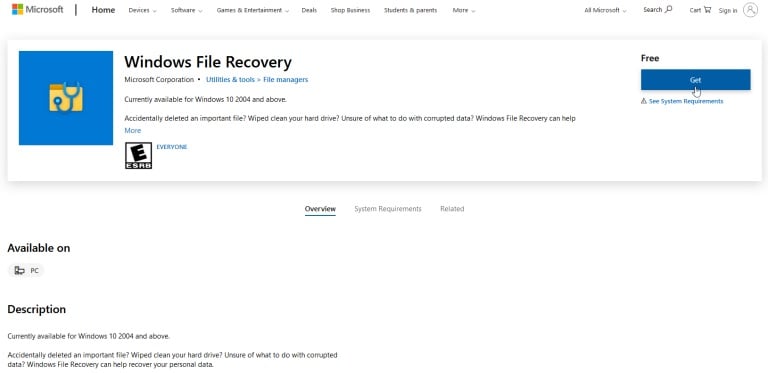
Bạn có thể tải Windows File Recovery tại Store trên thiết bị Windows. Yêu cầu để sử dụng phần mềm này là thiết bị của bạn thuộc Windows 11 hoặc Windows 10 phiên bản 2004 trở lên.
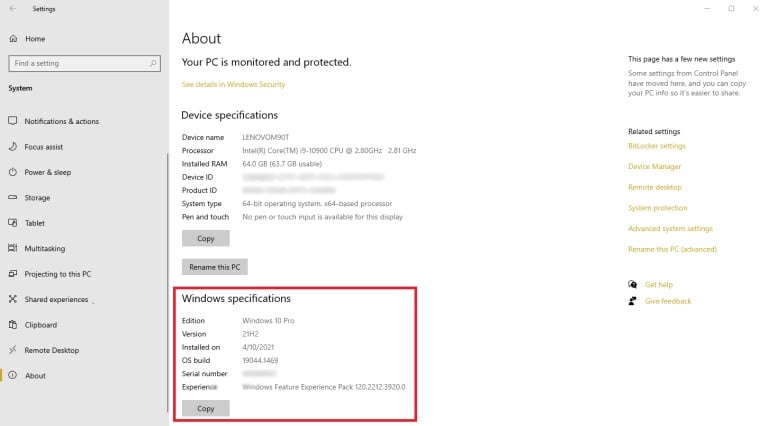
Tham khảo cách kiểm tra phiên bản Windows.
Bước 1: Mở Windows File Recovery tại menu Start.
Bước 2: Sử dụng cú pháp sau đây:
winfr<Tên ổ đĩa chứa thư mục bị xóa>: <Tên ổ đĩa chứa thư mục khi phục hồi>: <Dạng file lưu trữ> /n users<Tên thiết bị><Địa chỉ của thư mục chứa file khôi phục>
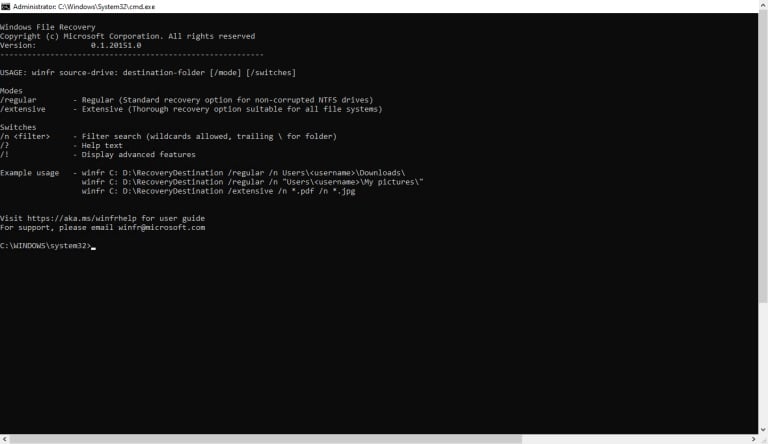
Trong đó:
-
• Tên ổ đĩa chứa thư mục bị xóa: Đây là nơi đã từng chứa file dữ liệu bị xóa.
-
• Tên ổ đĩa chứa thư mục khi phục hồi: Thường sẽ là ổ đĩa khác hoặc ổ USB.
-
• Dạng file lưu trữ: Được chia thành 2 dạng là regular và extensive, thông thường sẽ là regular.
-
• Tên thiết bị: Dựa trên tên mà bạn đã đặt cho thiết bị.
Ví dụ như GamerGear có một file tên là Blog.docx ở thư mục Documents thuộc ổ C. Chúng mình sẽ sử dụng cú pháp như sau:
winfr C: E: /regular /n usersadmindocumentsBlog.docx
Hoặc
winfr C: E: /regular /n Blog.docx
Bước 3: Nhấn Enter. Sau đó bạn đợi một lúc để ứng dụng quét và kiểm tra hệ thống.
Bước 4: Kết quả khi tìm thấy thành công.
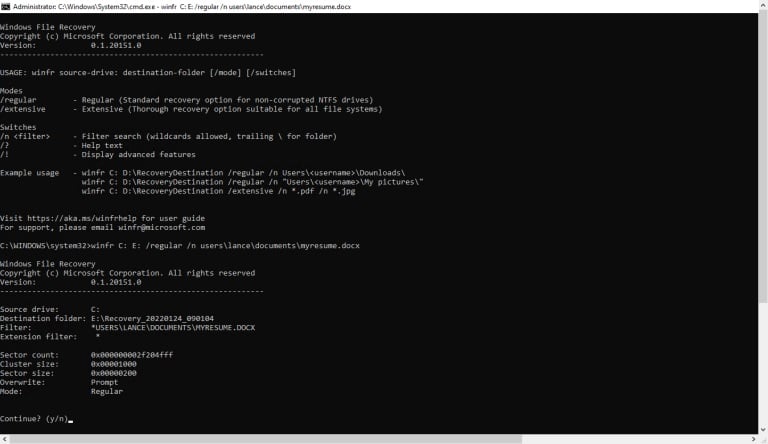
Bước 5: Bạn nhập Y để Windows File Recovery tiếp tục quá trình khôi phục file.
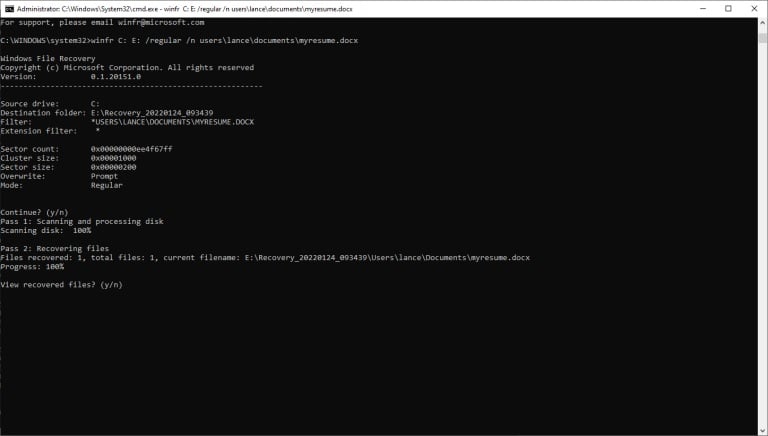
Bước 6: Quá trình khôi phục thành công sau khi dòng địa chỉ chứa file được khôi phục xuất hiện.
Bước 7: Bạn tiếp tục nhập Y để ứng dụng dẫn bạn đến với file khôi phục.
3. Khôi phục file đã xóa bằng phần mềm thứ 3
Bạn có thể sử dụng các phần mềm thứ 3 để khôi phục file đã xóa. GamerGear xin phép gợi ý một số phần mềm khôi phục file đã xóa tốt nhất và uy tín hiện nay:
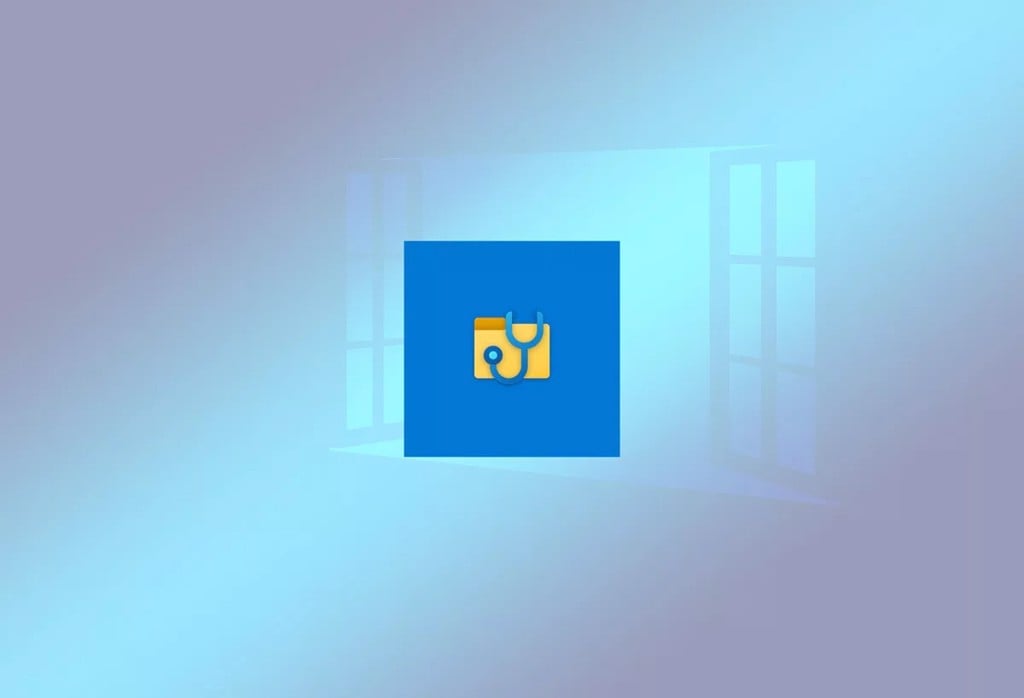
-
• Disk Drill Data Recovery: Tải về tại đây.
-
• Recuva: Tải về tại đây.
-
• EaseUS Data Recovery Wizard: Tải về tại đây.
-
• DiskInternals Uneraser: Tải về tại đây.
-
• R-Studio: Tải về tại đây.
…
Trên đây là những cách khôi phục file đã xóa trên máy tính mà GamerGear cung cấp đến cho các bạn. Hi vọng các bạn sẽ thực hiện thành công và “cứu” được file dữ liệu của mình. Hẹn gặp lại trong những bài viết tiếp theo trên GamerGear – Blog Thủ Thuật. PEACE !
Những bài viết có thể bạn quan tâm:
- Top 5 phần mềm khôi phục dữ liệu bị mất của ổ cứng
- Cách khôi phục tin nhắn Zalo trên máy tính
- Chia sẻ cách dọn rác giúp máy tính chạy mượt hơn
