Tin Tức
Những mẹo giúp người dùng Windows 10 trở nên chuyên nghiệp
Với những người sử dụng máy tính, laptop hiện nay thì hệ điều hành Windows 10 đã không còn xa lạ gì. Sự phổ biến, tùy chỉnh dễ dàng cùng giao diện thân thiện với người dùng, Windows 10 không khó để chiếm được cảm tình từ cộng đồng. Và chắc chắn rằng, trong số chúng ta ít có ai sử dụng hết khả năng từ Windows 10 mà Microsoft đã cung cấp cho hệ điều hành này. Hãy cùng GamerGear tìm hiểu về những mẹo vô cùng hữu ích trên Windows 10.
Lắc (shake) tab trên Windows 10
Màn hình của bạn đang hiển thị nhiều tab cùng lúc và bạn chỉ cần 1 tab duy nhất, vậy thì mẹo lắc hay shake sẽ vô cùng hữu ích cho bạn.
Mẹo này vô cùng dễ dàng thao tác, bạn chỉ cần giữ chuột trái vào cạnh của tab và lắc, tất cả những tab công việc không chọn sẽ được thu nhỏ (minimize) xuống, giúp cho màn hình máy tính của bạn trở nên gọn gàng.
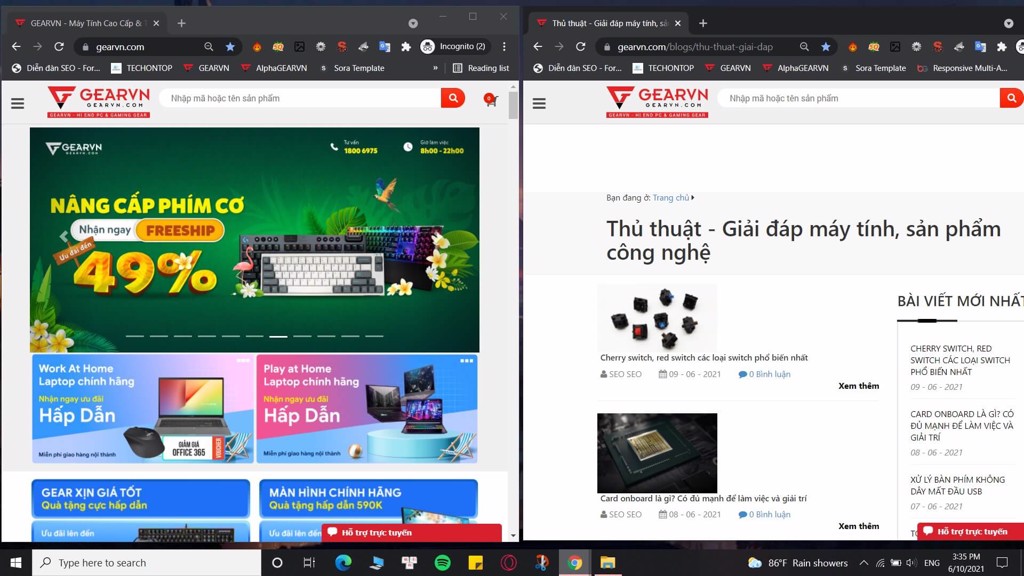
Màn hình có quá nhiều tab khiến bạn rối mắt, khó tập trung
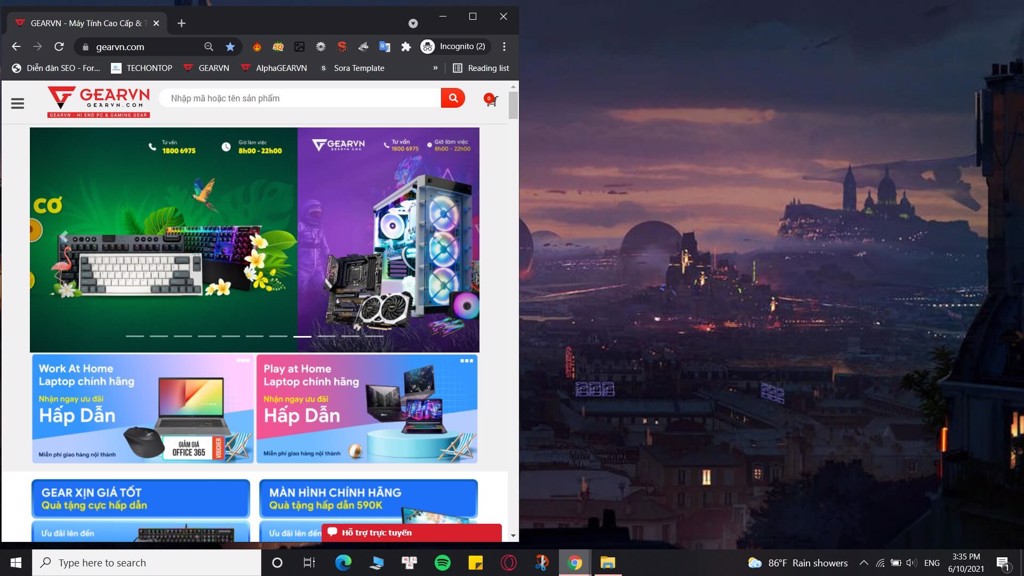
Sau khi lắc, sẽ chỉ còn mỗi tab bạn cần
Ngược lại, để hiển thị lại những tab đó bạn giữ tab và lắc thì chúng sẽ hiển thị lại trên màn hình của bạn.
Tổ hợp phím nhanh giúp chụp màn hình trên Windows 10
Có lẽ nhiều bạn đã quen với việc nhấn nút Print Screen, vào Paint và paste (Ctrl + V) và nếu chỉ cần một góc nào đó trên tấm hình bạn lại phải cắt (crop) để cho ra tấm hình chụp mong muốn. Vậy tại sao bạn không dùng thử tổ hợp phím Windows + Shift + S?
***
Xem thêm:
> Hướng dẫn cách chụp màn hình trên Windows 10 đơn giản <
> Chụp màn hình máy tính không cần sử dụng phần mềm thứ 3 <
***
Với tổ hợp phím này, bạn có thể chụp màn hình với 4 chế độ: toàn màn hình, chụp màn hình cửa sổ, chụp màn hình theo định dạng hình tứ giác và freeform. Giúp cho bạn thoải mái lưu lại bất ký góc nào trên màn hình mà mình muốn.
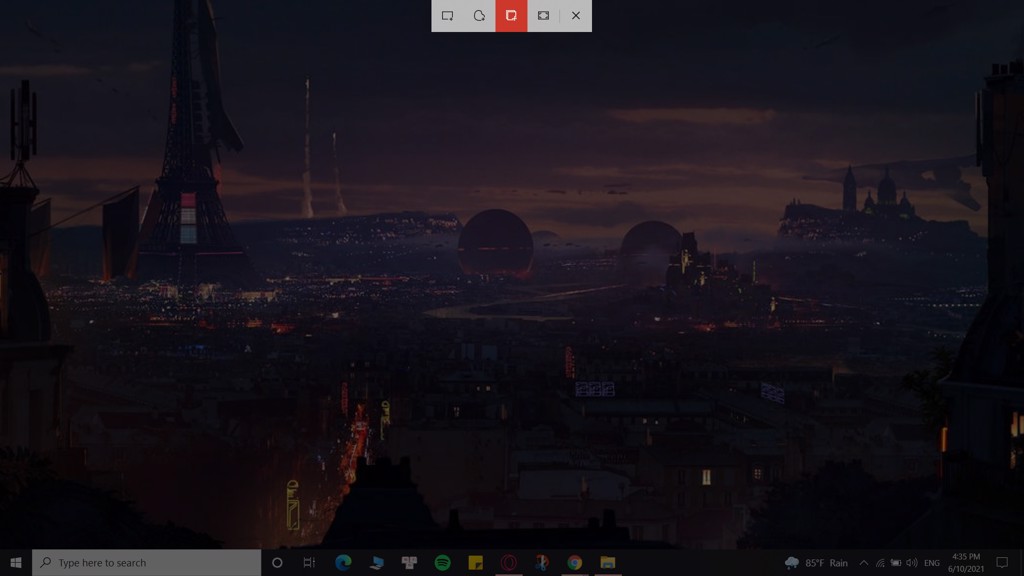
Kết hợp cùng tổ hợp phím Windows + V là nơi lưu những gì bạn copy bao gồm cả ảnh chụp màn hình thì bạn có thể chụp nhiều tấm hình cùng lúc và chọn ra tấm hình bạn muốn gửi đi bằng cách nhấn vào đấy. Nếu Windows + V của bạn không có tác dụng thì hãy Turn On lên nhé.
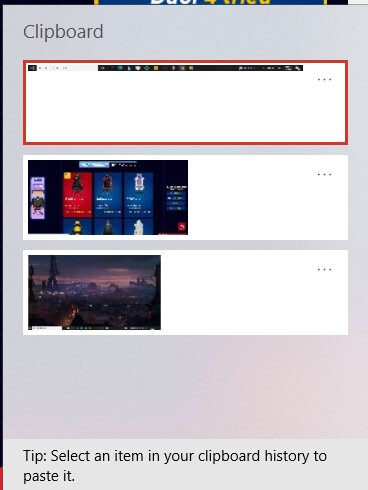
Emoji của Windows 10
Mạng xã hội là thứ đã giúp chúng ta kết nối với tất cả mọi người, đặc biệt trong mùa dịch. Và như một thói quen, khi giao tiếp với bất kì thì trong câu chat thường chứa những biểu cảm (emotion) hay là emoji. Với Windows 10, Microsoft cung cấp cho người dùng những emoji xinh xắn, kaomoji dễ thương với tổ hợp phím Windows + .
Và những emoji này bạn vẫn có thể sử dụng trên các mạng xã hội lớn như Facebook, Telegram, Youtube, v.v.
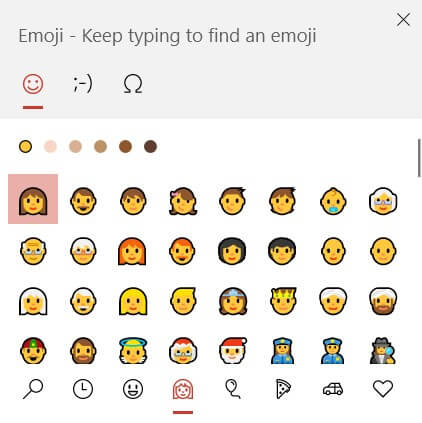
Mở nhanh Task Manager trên Windows 10
Task Manager là trình quản lý sử dụng hiệu năng trên máy tính và laptop của chúng ta. Task Manager vô cùng quan trọng trong khả năng tắt file, kiểm tra hiệu năng của CPU, RAM, đường truyền mạng, bộ nhớ lưu trữ (HDD và SSD) và card màn hình cùng nhiều tính năng đặc biệt khác.
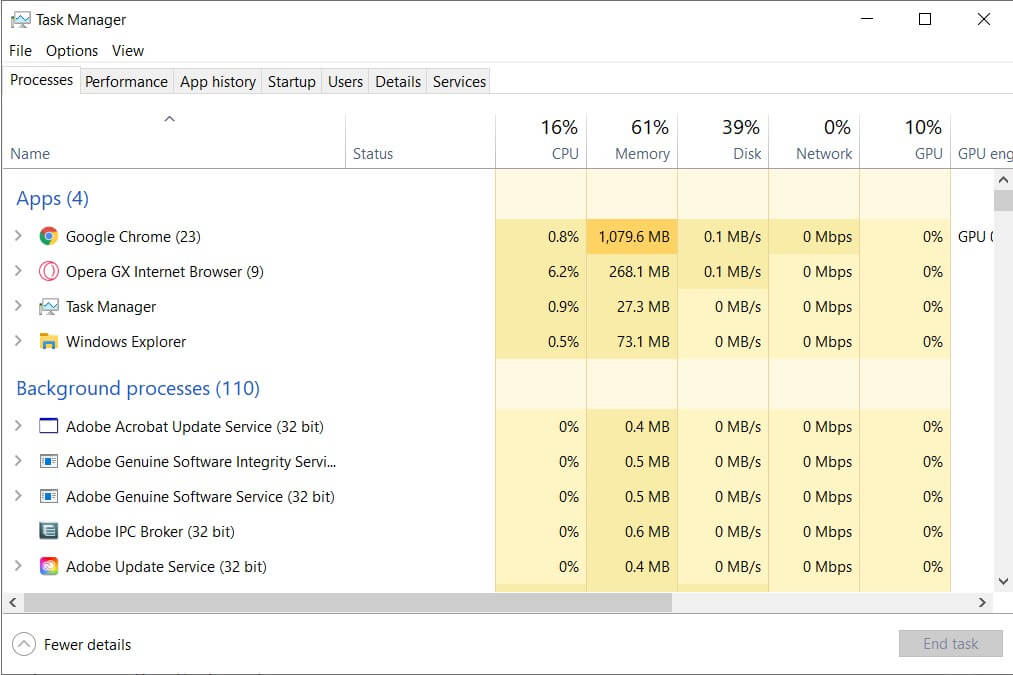
Có lẽ phần lớn trong chúng ta đã quen với việc mở Task Manager bằng cách tìm trong Start hay tổ hợp phím Ctrl + Alt + Delete. Tuy nhiên, khi sử dụng tổ hợp phím trên Windows sẽ đưa chúng ta ra màn hình Log out. Vậy để có thể mở thẳng Task Manager trên Windows 10 phải làm sao? Ok, bạn chỉ cần sử dụng tổ hợp phím Ctrl + Shift + Esc sẽ mở Task Manager trong nốt nhạc cho bạn.
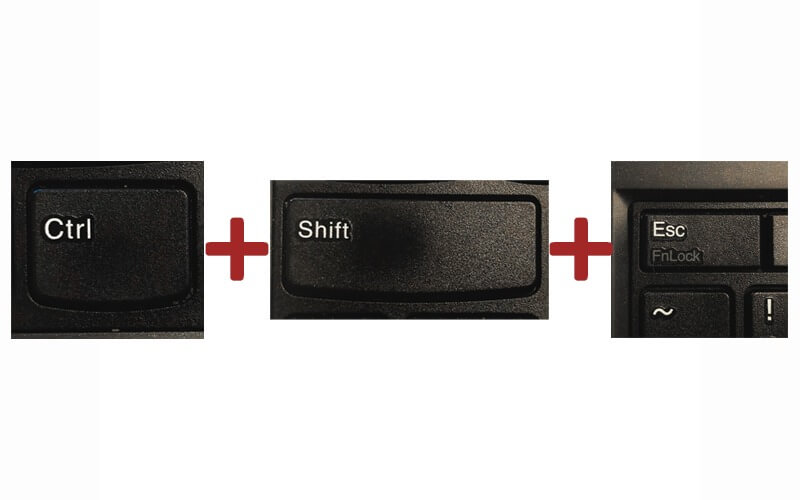
Xóa dữ liệu không cần thiết trên Windows 10
Sau một thời gian sử dụng trong máy tính và laptop của bạn chắc chắn sẽ có những dữ liệu không cần thiết nữa, điều ấy sẽ khiến thiết bị của chúng ta bị chậm đi khá nhiều. Và Microsoft như thấu hiểu việc này, họ đã cung cấp cho Windows 10 chức năng với tên gọi Storage Sense. Và để kích hoạt chức năng này, bạn hãy làm theo GamerGear nhé.
Đầu tiên bạn vào Settings, tìm từ khóa Storage và chọn Storage Settings hoặc Turn on Storage Sense. Sau đấy bạn chỉ cần tích vào để bật chế độ Storage Sense.
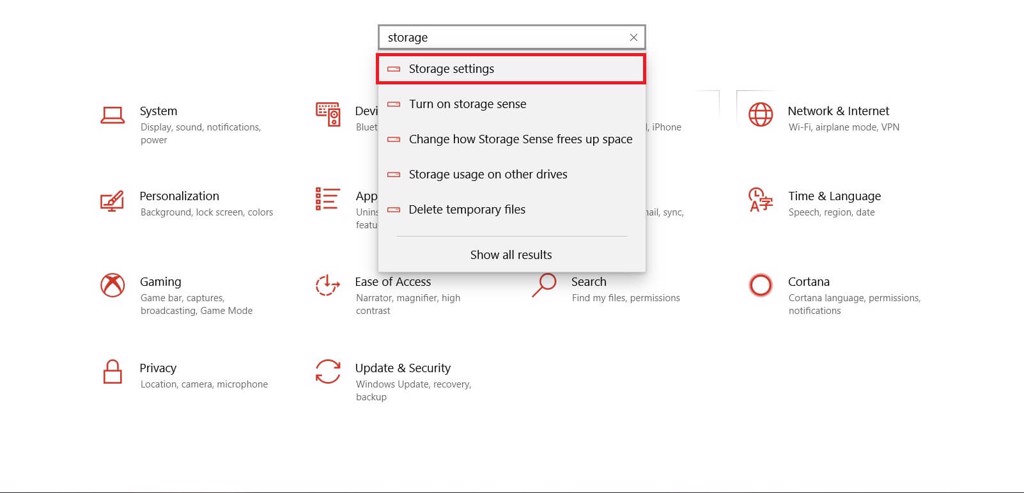
Tìm Storage Sense trong Settings
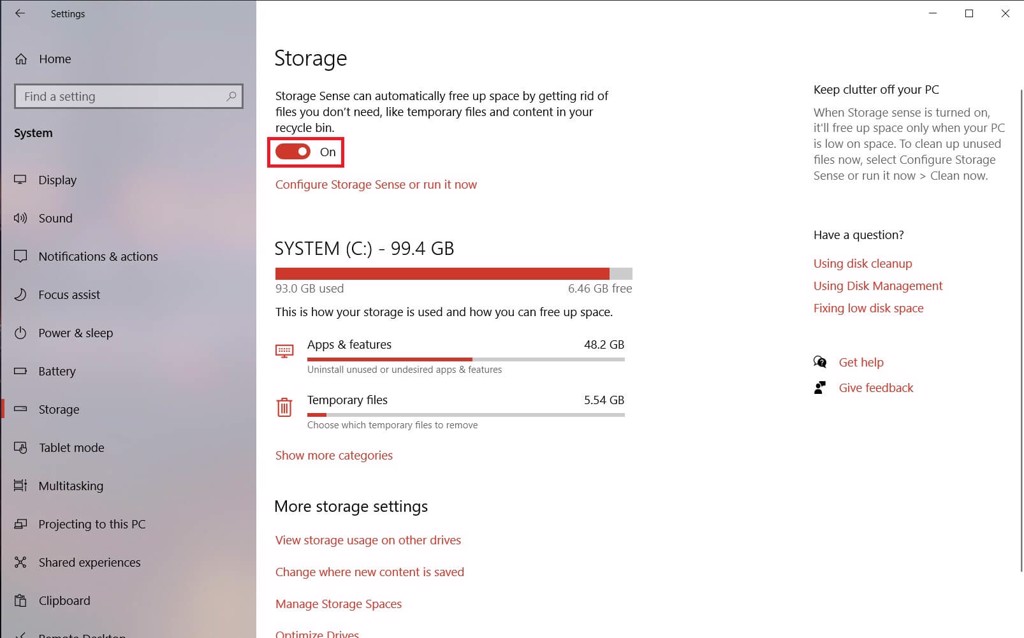
Kích hoạt Strorage Sense
Ngoài ra, trong mục Configure Storage Sense or run it now bạn có thể tùy chỉnh khác như là số ngày không mở file ở folder Download và Recycle Bin (thùng rác).
**
Lưu ý: Đối với những người dùng Macbook mà chạy hệ điều hành Windows 10, các bạn có thể có thể thay thế phím bấm Windows bằng Command.
**
Và để có thể tận dụng được toàn bộ tiện ích, khả năng mà Windows 10 mang lại, các bạn nên sử dụng Windows 10 bản quyền. Hiện nay, tại GamerGear đang cung cấp những key active Windows 10 bản quyền chính hãng, giá rẻ và vô cùng uy tín.
Bạn có sử dụng mẹo nào trong những mẹo mà GamerGear đã đưa ra ở bài viết trên, và có những phím tắt hay cách nào hữu ích trên Windows 10 mà GamerGear chưa đề cập, hãy cùng chia sẻ cho mọi người biết bằng cách bình luận ở bên dưới bài viết nhé. Hẹn gặp lại các bạn trong những bài viết tiếp theo.
