Tin Tức
Sửa lỗi NVIDIA Display settings are not available cho card đồ họa
NVIDIA Display settings are not available, một lỗi thường xuất hiện trên những bộ PC trang bị card màn hình từ NVIDIA. Vậy điều gì đã gây nên lỗi hiển thị khó chịu này người dùng? Cùng GamerGear tìm hiểu nguyên nhân và cách sửa lỗi này ngay sau đây !
Nguyên nhân lỗi NVIDIA Display settings are not available
Lỗi NVIDIA Display settings are not available xuất hiện trên những dàn máy trang bị card màn hình NVIDIA. Lỗi thường xuất hiện với dòng giải thích chi tiết là “You are not currently using a display attached to an NVIDIA GPU.” – cụ thể đó là thông báo về việc màn hình máy tính đang không kết nối với GPU từ NVIDIA.
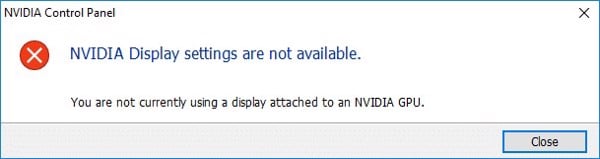
Nguyên nhân xảy ra lỗi NVIDIA Display settings are not available thường bắt nguồn từ:
-
• Cổng kết nối bị lỏng lẻo.
-
• Driver card màn hình cũ, lỗi thời.
-
• Lỗi phát sinh của driver card màn hình NVIDIA.
Cách sửa lỗi NVIDIA Display settings are not available
Kiểm tra cổng kết nối
Có thể lỗi NVIDIA Display settings are not available bắt nguồn từ những thứ đơn giản, như là sự cố liên quan đến cổng kết nối. Ở trên mọi bộ PC có trang bị card màn hình, khi bạn tìm cổng kết nối HDMI giữa màn hình và máy tính thì sẽ xuất hiện 2 cổng giống nhau, một là nằm trên mainboard và cổng còn lại nằm ở VGA. Đây chính là nguyên nhân gây ra sự nhầm lẫn rất là thường xuyên của người dùng khi build PC.

Với cổng kết nối ở trên mainboard, tác dụng của nó là phục vụ khả năng xuất hình ảnh từ card đồ họa tích hợp như Intel HD. Hình ảnh hiển thị sẽ từ đến từ các phần cứng đồ họa.
Để có thể hiển thị hình ảnh trên màn hình máy tính thì kết nối với cổng HDMI trên VGA là chính xác nhất. Sau khi hoàn thành việc cắm cáp vào cổng kết nối, bạn hãy restart máy tính để cài đặt được thực hiện và tiếp tục quan sát xem lỗi còn không.
Thay đổi cáp kết nối HDMI
Nếu cảm thấy tình trạng của cáp kết nối không còn ổn như bị rỉ sét, biến dạng, hãy tự tin thay cọng cáp mới. Vì điều này cũng sẽ ảnh hưởng đến kết nối và gây ra lỗi NVIDIA Display settings are not available trên. Hoặc nếu sử dụng trong thời gian dài, có thể gây nguy hiểm cho người sử dụng.

Kiểm tra NVIDIA Display Driver Service
Mọi chiếc card màn hình từ NVIDIA đều được trang bị service với nhiệm vụ để quản lý các driver hiển thị. Đây là “cây cầu” kết nối khả năng giao tiếp giữa phần cứng NVIDIA và hệ điều hành trên máy tính của bạn. Đôi khi, vì một lý do nào đó mà NVIDIA Display Driver Service bị dừng hoạt động hoặc ẩn. Để kiểm tra và kích hoạt NVIDIA Display Driver Service, cùng làm theo hướng dẫn sau:
Bước 1: Sử dụng tổ hợp phím Windows + R. Nhập services.msc và nhấn Enter/OK.
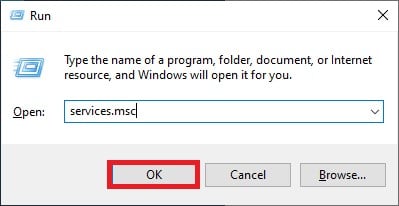
Bước 2: Tìm service mang tên NVIDIA Display Driver Service.
Bước 3: Nhấn chuột phải vào và chọn Properties.
Bước 4: Tại thẻ General, bạn kiểm tra Service status nếu thấy nút Start sáng thì đó là hoạt động bình thường.
Bước 5: Nếu nút Start không kích hoạt và sáng, nhấn vào lựa chọn ở Startup type > Automatic. Nhấn Apply để áp dụng cài đặt.
Sau đó kiểm tra lại xem hệ thống có xảy ra tình trạng lỗi nữa không nhé.
Khởi động lại các service của NVIDIA
Đi kèm với NVIDIA Display Driver Service, card màn hình NVIDIA sẽ có những service đi kèm để đáp ứng vào khả năng hiển thị và xử lý. Khởi động lại các service NVIDIA cũng là cách sửa lỗi mà bạn có thể tham khảo và thực hiện:
Bước 1: Nhấn tổ hợp phím Windows + R. Nhập services.msc và nhấn Enter.
Bước 2: Tìm những service có tên sau:
-
• NVIDIA Display Container LS
-
• NVIDIA LocalSystem Container
-
• NVIDIA NetworkService Container
-
• NVIDIA Telemetry Container
Bước 3: Nhấn chuột phải vào service muốn khởi động lại. Chọn Restart.
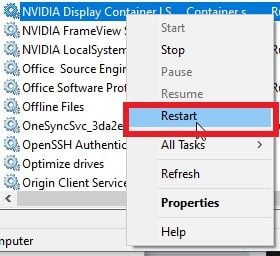
Bước 4: Kiểm tra lại NVIDIA Control Panel trên khay thu gọn. Nếu không thấy tức là bạn đã thành khởi động lại thành công. Nếu vẫn còn biểu tượng của NVIDIA Control Panel ở đó, bạn đã tắt theo cách thủ công và mở lại.
Cập nhật driver
Việc cập nhật driver của card màn hình rất là cần thiết, đặc biệt với nhu cầu sử dụng lâu dài của những người dùng PC và laptop. Cập nhật driver sẽ giúp bạn sử dụng được mọi tính năng, công nghệ mới hay còn giúp sửa những lỗi phần mềm ở phiên bản trước đó.

Đối với card màn hình từ NVIDIA, bạn sẽ được hỗ trợ thêm phần mềm mang tên NVIDIA GeForce Experience với rất nhiều tính năng phục vụ cho nhu cầu sử dụng, bao gồm cả cập nhật driver.
Bước 1: Mở NVIDIA GeForce Experience, hoặc tìm icon của ứng dụng ở khay thu nhỏ, nhấn chuột phải và chọn NVIDIA GeForce Experience.
Bước 2: Tìm và click chọn vào thẻ DRIVERS.
Bước 3: Nhấn vào CHECK FOR UPDATES để kiểm tra phiên bản driver mới nhất. Sau đó, phần mềm sẽ tự động tải xuống phiên bản driver cho máy tính của bạn.
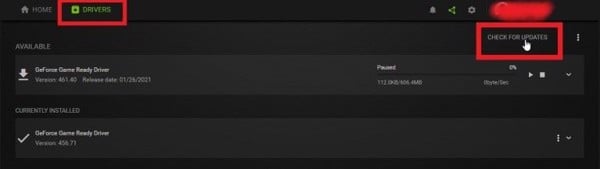
Bước 4: Sau khi hoàn thành tải xuống, bạn sẽ cài đặt driver bằng cách chọn EXPRESS INSTALLATION hoặc CUSTOM INSTALLATION.
- • EXPRESS INSTALLATION: Tự động cài đặt những package quan trọng và cần thiết cho máy tính.
- • CUSTOM INSTALLATION: Tùy chọn những thành phần được cài đặt vào máy tính.
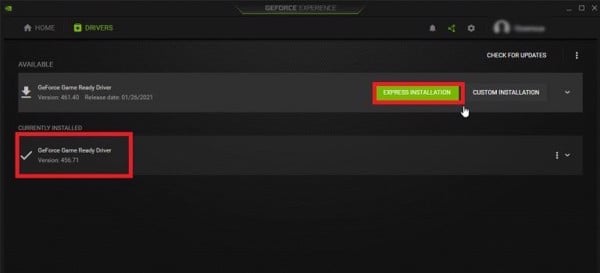
Khuyến khích chọn EXPRESS INSTALLATION.
Bước 5: Phần mềm sẽ tự động cài đặt driver vào thiết bị. Restart thiết bị và hoàn thành.
Cập nhật Windows
Nếu sau tất cả, thông báo lỗi NVIDIA Display setting are not available vẫn xuất hiện thì hãy thử cập nhật Windows. Các phiên bản Windows mới nhất sẽ rất tốt cho các thiết bị hỗ trợ hệ điều hành này.
Các bạn truy cập vào Settings > Update & Security > Windows Update > Check for update.
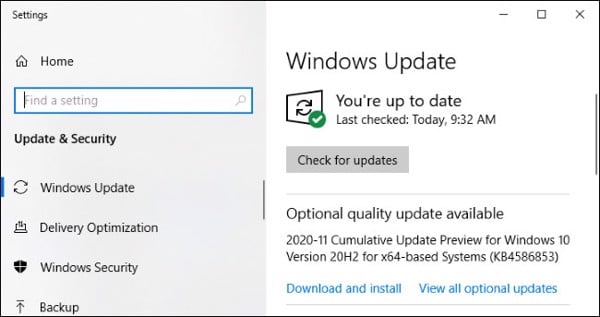
Vậy là GamerGear đã hướng dẫn cho bạn những cách sửa lỗi NVIDIA Display settings are not available dành cho máy tính sử dụng card đồ họa NVIDIA. Hi vọng các bạn sẽ thực hiện thành công, và nếu có bất kì câu hỏi hay góp ý nào thì đừng ngần ngại để lại bình luận bên dưới cho chúng mình biết nhé.
Hẹn gặp lại các bạn trong những bài viết tiếp theo trên GamerGear – Blog Thủ Thuật. PEACE!
Có thể bạn chưa biết:
- Cách sửa lỗi màn hình xanh trên Win 10
- Sửa tình trạng màn hình máy tính đen
- Cách xử lý khi màn hình máy không lên
- Sửa lỗi màn hình xung đột với driver card màn hình
- Hướng dẫn sửa lỗi xé màn hình
