Tin Tức
Cách đưa ứng dụng ra màn hình máy tính, laptop chỉ trong 1 thao tác
Đưa ứng dụng ra ngoài màn hình giúp người dùng dễ dàng thao tác và tìm kiếm trong quá trình sử dụng. Vậy thực hiện như thế nào? Hãy để GamerGear giúp bạn với bài viết dưới đây. Được rồi đi thôi !
Cách đưa ứng dụng ra màn hình desktop trên Windows 10
Kéo thả ứng dụng từ Start Menu
Cách đơn giản và cực kì dễ thực hiện nhất dành cho người dùng Windows. Bạn chỉ cần tìm tên ứng dụng trong Start Menu, nhấn giữ và kéo biểu tượng ra màn hình Desktop sau đó thả ra. Vậy là bạn đã tạo ứng dụng ngoài màn hình desktop dưới dạng shortcut.
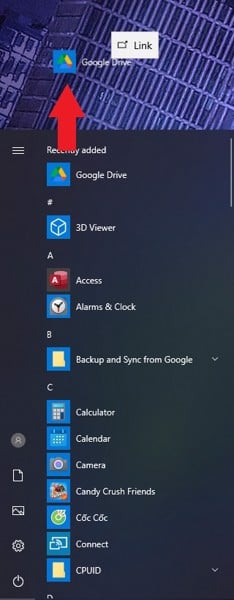
Đưa ứng dụng ra màn hình bằng thư mục gốc
Bước 1: Bạn click chuột phải vào màn hình desktop > chọn New > Shortcut.
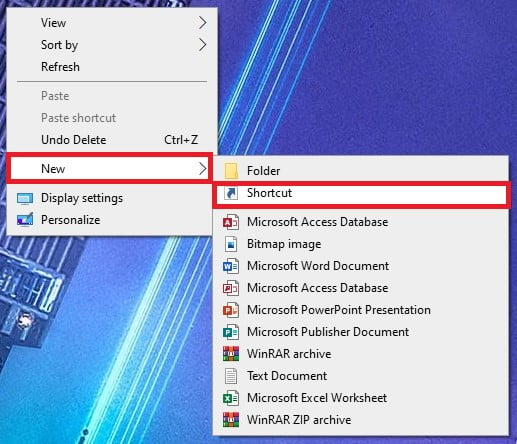
Bước 2: Tìm ứng dụng trong máy bằng cách chọn Browse.
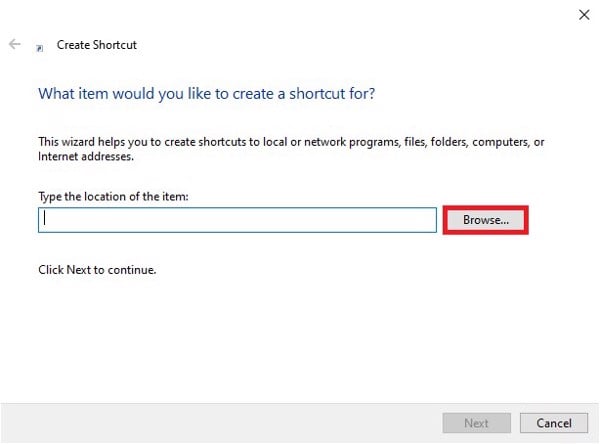
Bước 3: Chọn ứng dụng và click OK.
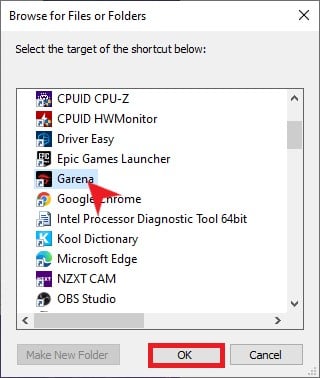
Bước 4: Nhấn Next.
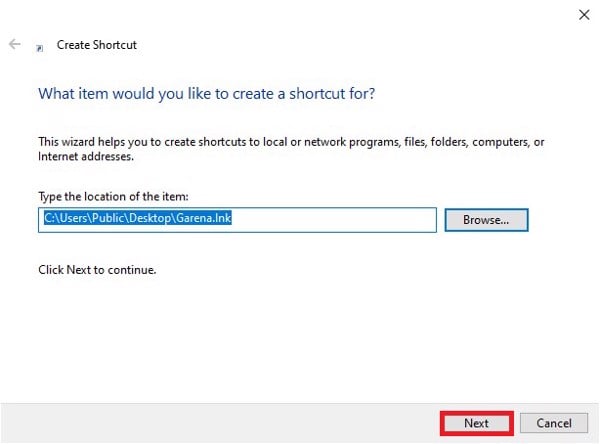
Bước 5: Đặt tên cho ứng dụng khi xuất hiện ngoài màn hình.
Bước 6: Nhấn Finish để hoàn thành.
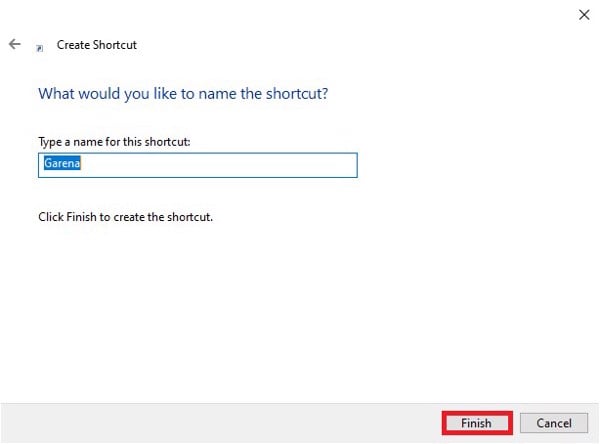
Hoặc vẫn có một cách khác tương tự:
Bước 1: Tìm thư mục chứa ứng dụng.
-
Tìm theo cách thủ công.
-
Tìm trong Start Menu: nhập tên ứng dụng > chọn Open file location.
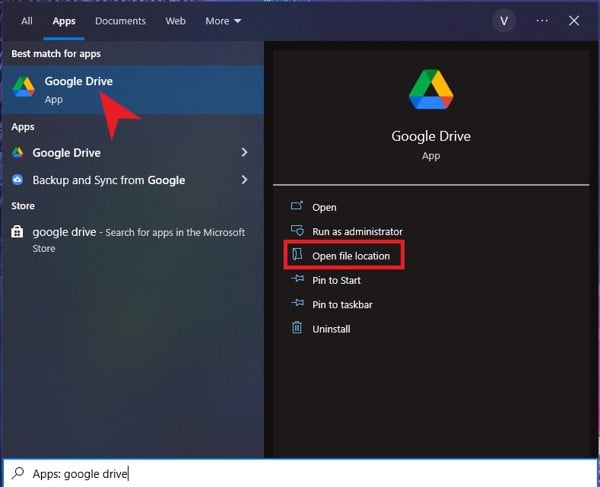
Bước 2: Bạn click chuột phải vào ứng dụng > chọn Send to > Desktop (create shortcut).
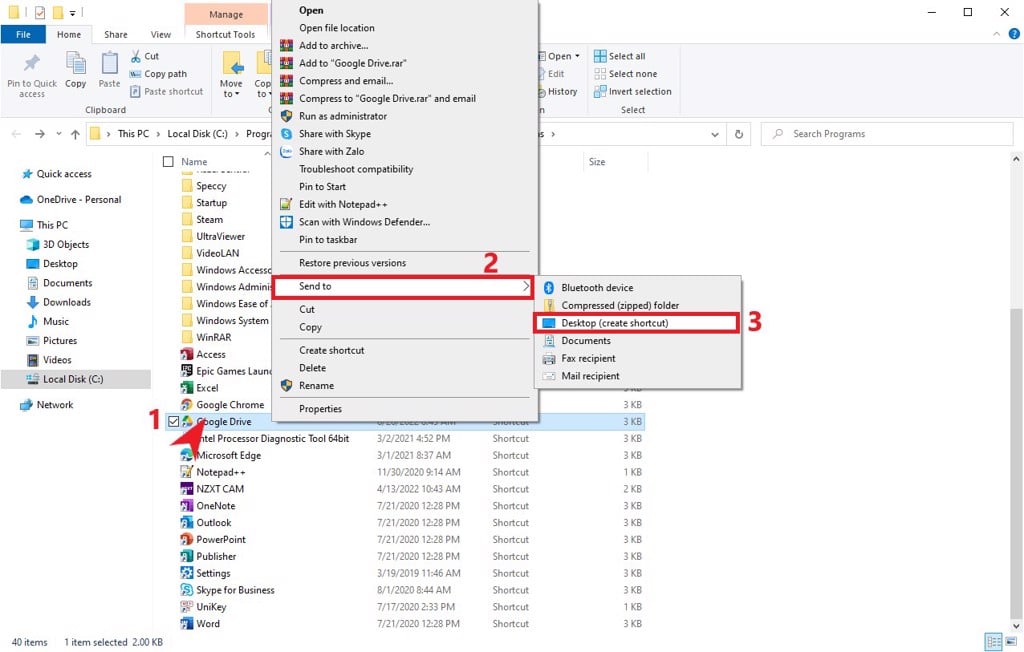
Đưa ứng dụng ra màn hình bằng CMD
Bước 1: Mở Command Prompt (CMD).
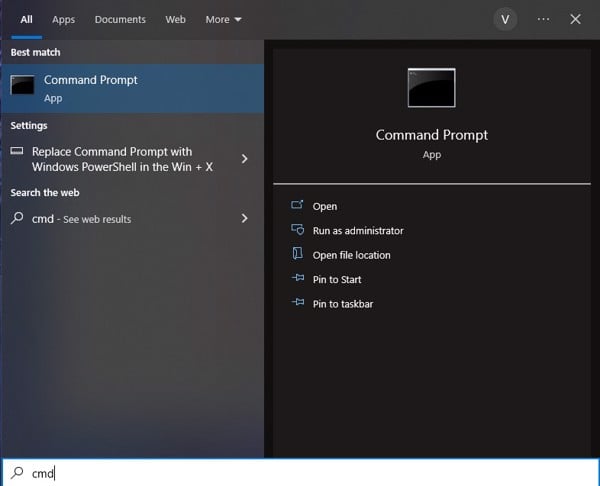
Bước 2: Nhập câu lệnh dưới đây:
explorer shell:AppsFolder
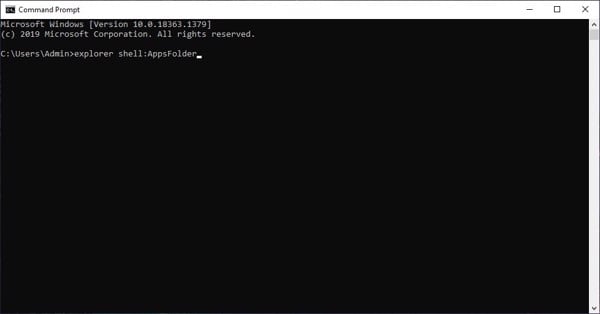
Bước 3: Tìm ứng dụng trong cửa sổ vừa xuất hiện > click chuột phải > chọn Create shortcut.
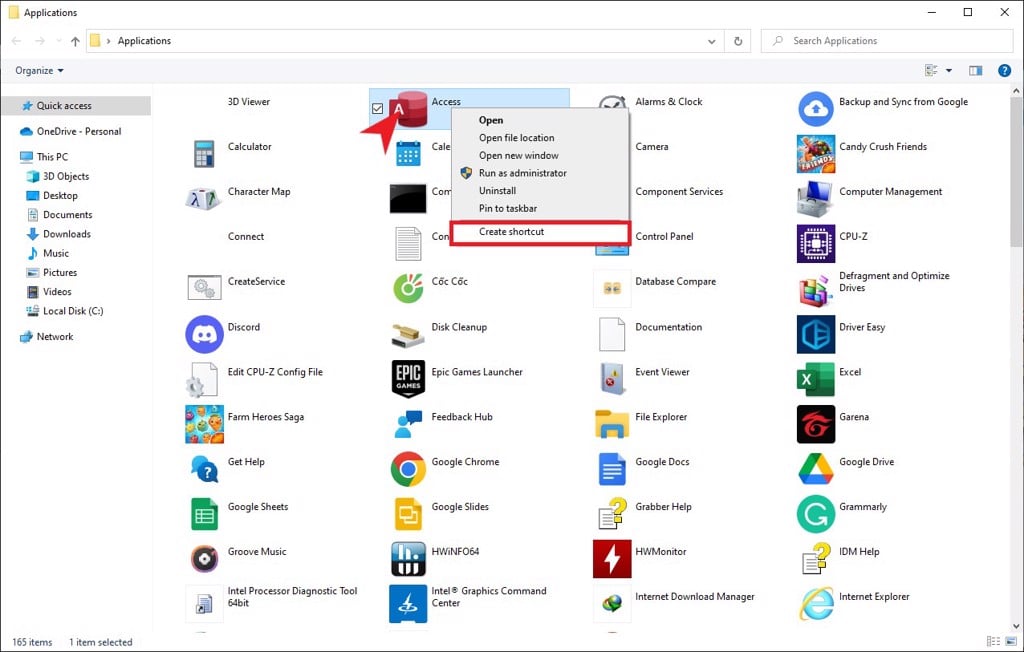
Bước 4: Chọn Yes và ứng dụng sẽ xuất hiện ngoài màn hình desktop của bạn.
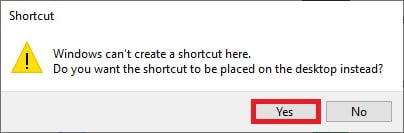
Đưa website ra màn hình desktop
Bạn cũng có thể tạo các shortcut của website ra ngoài màn hình để lướt web nhanh hơn. GamerGear sẽ áp dụng với trình duyệt Chrome.
Bước 1: Truy cập vào website trên trình duyệt.
Bước 2: Nhấn giữ và kéo biểu tượng ổ khóa nằm ngay trên thanh địa chỉ ra ngoài màn hình desktop.
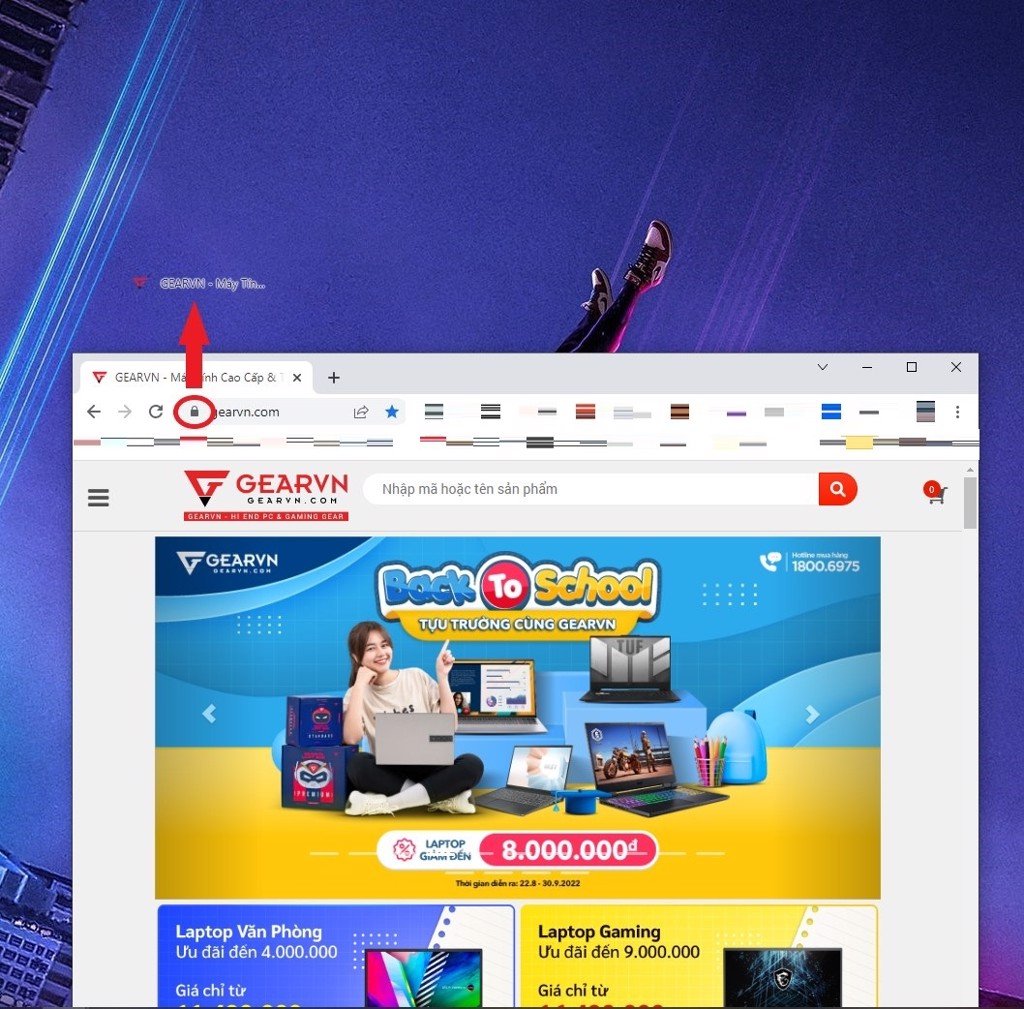
Bước 3: Thả chuột và website sẽ xuất hiện ở ngoài màn hình dưới biểu tượng của trình duyệt web ta vừa sử dụng.
Lưu ý: Nếu sau khi thực hiện mọi cách trên mà bạn vẫn không thấy biểu tượng của ứng hiển thị ngoài màn hình, hãy kiểm tra lại phần cài đặt về hiển thị biểu tượng bằng cách click chuột phải vào màn hình > View > Show desktop icon. Nhớ tick chọn vào cài đặt để hiển thị biểu tượng của ứng dụng ngoài màn hình.
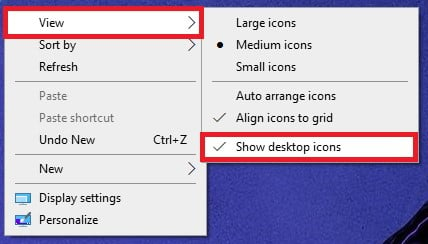
Cách đưa ứng dụng ra màn hình desktop trên Windows 11
Những cách đưa ứng dụng ra ngoài màn hình trên Windows 11 sẽ tương tự như trên Windows 10, tuy nhiên vẫn sẽ có một số điểm cần lưu ý. GamerGear xin phép chia sẻ ngay sau đây.
Kéo thả ứng dụng từ Start Menu
Giống như trên Windows 10, bạn sử dụng Start Menu để tìm ứng dụng cần đưa ra màn hình. Nhưng bạn có thể sử dụng lựa chọn All apps để hiển thị toàn bộ ứng dụng, sau đó nhấn giữ và kéo ra ngoài màn hình desktop. Vậy là hoàn thành việc đưa ứng dụng ra màn hình desktop.
Đưa ứng dụng ra màn hình desktop bằng cách tạo shortcut
Bước 1: Bạn tìm ứng dụng trong phần File Explorer.
Bước 2: Nhấn Alt sau khi chọn ứng dụng.
Bước 3: Kết hợp với việc nhấn Alt, bạn kéo ứng dụng ra ngoài màn hình desktop. Thả chuột để ứng dụng tạo shortcut ở ngoài màn hình.
Đưa website ra màn hình desktop
Tương tự như Windows 10, bạn chỉ cần nhấn giữ và kéo biểu tượng ổ khóa trong trình duyệt web ra ngoài màn hình rồi thả ra. Website bạn muốn sẽ được đưa ra ngoài màn hình.
GamerGear không đề cập đến cách sử dụng CMD vì cách thực hiện ở 2 phiên bản Windows sẽ giống y hệt nhau.
Vậy là GamerGear đã hướng dẫn cho các bạn cách đưa ứng dụng ra màn hình trên máy tính và laptop. Nếu có bất kì thắc mắc ở thao tác nào, hãy để lại bình luận bên dưới để chúng mình cùng nhau giải đáp nhé. Hẹn gặp lại trong những bài viết tiếp theo trên GamerGear – Blog Thủ Thuật. PEACE !
