Tin Tức
Sống ảo siêu đỉnh với cách tạo filter Instagram, Facebook này
Bạn là một người thích sử dụng những filter xinh lung linh trên Instagram, Facebook? Vậy bạn đã biết đến việc bản thân có thể tự tay tạo một hiệu ứng chụp hình theo phong cách cá nhân hay chưa? GamerGear sẽ giúp bạn làm việc đó với bài viết hướng dẫn cách tạo filter Instagram, Facebook cực đơn giản. Theo dõi ngay nếu bạn cũng đang muốn tạo một hiệu ứng filter mang đậm phong cách của chính bạn nhé!
1. Tạo filter Instagram, Facebook để làm gì?
Lợi ích của việc tạo filter Instagram, Facebook là bạn có thể tạo cho mình những biểu cảm, những hiệu ứng độc đáo theo sở thích và mong muốn cá nhân. Từ đó thể hiện sự sáng tạo của chính bản thân mình để làm nên những filter sống ảo đỉnh cao.
Hơn thế nữa, nhiều người sẽ có cơ hội sử dụng filter của bạn và lan tỏa nó đến nhiều người hơn. Và thế nhiều người sẽ biết đến sản phẩm filter mà bạn đã tạo.
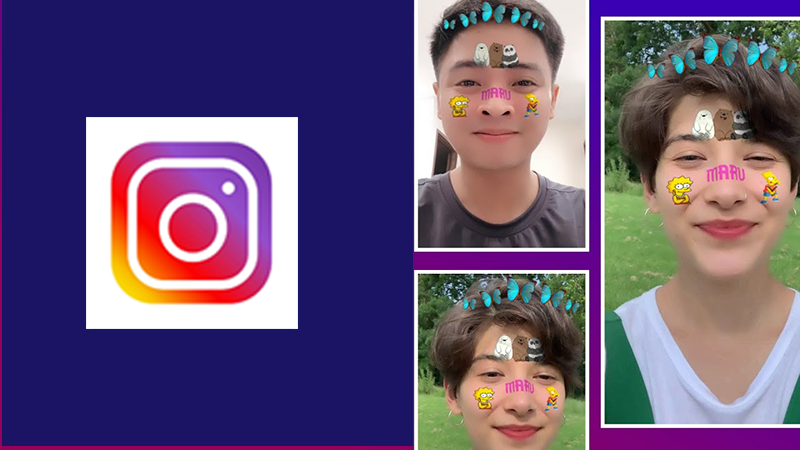
2. Hướng dẫn cách tạo filter Instagram, Facebook
Để có thể tạo được filter Instagram, Facebook trước hết bạn cần tải về thiết bị điện thoại và laptop, PC của mình những ứng dụng sau đây:
• PicsArt cho điện thoại Android
• PicsArt cho điện thoại iOS
• Spark AR Studio trên PC, laptop
Sau khi đã hoàn tất việc tải các ứng dụng, chúng ta sẽ thực hiện việc tạo filter Instagram, Facebook lần lượt theo các bước ở bên dưới.
2.1 Cách tạo filter Instagram, Facebook bằng ứng dụng Picsart trên điện thoại
• Bước 1: Tải ảnh mặt scan về điện thoại tại đây.
• Bước 2: Mở ứng dụng Picsart đã cài đặt trên chiếc smartphone của bạn.
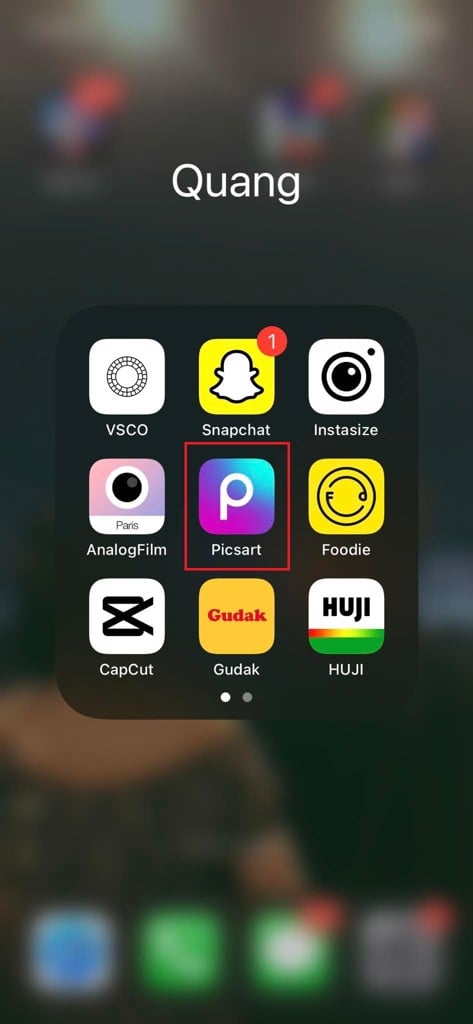
• Bước 3: Chọn vào mục tạo mới có biểu tượng là dấu (+), sau đó chọn Tất cả Ảnh để mở thư viện ảnh.
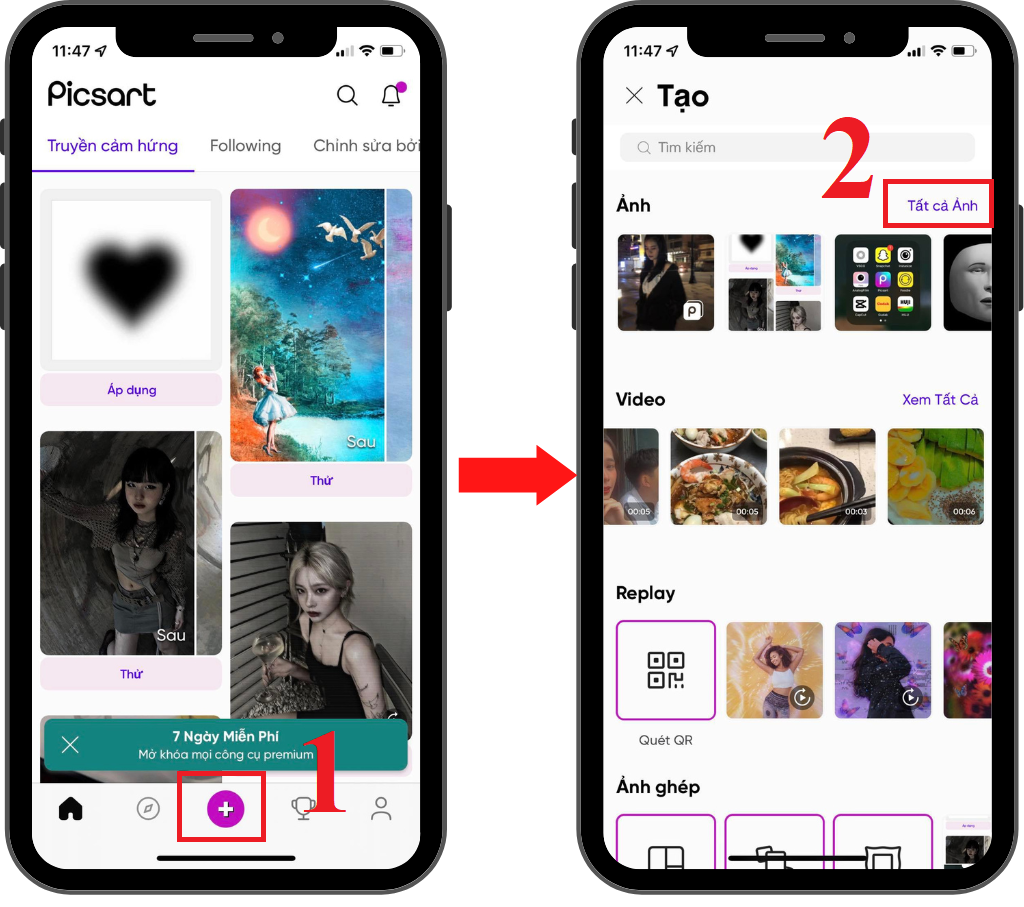
• Bước 4: Chọn Nền và chọn tiếp tục vào nền caro (hay nền trong suốt) như hình.
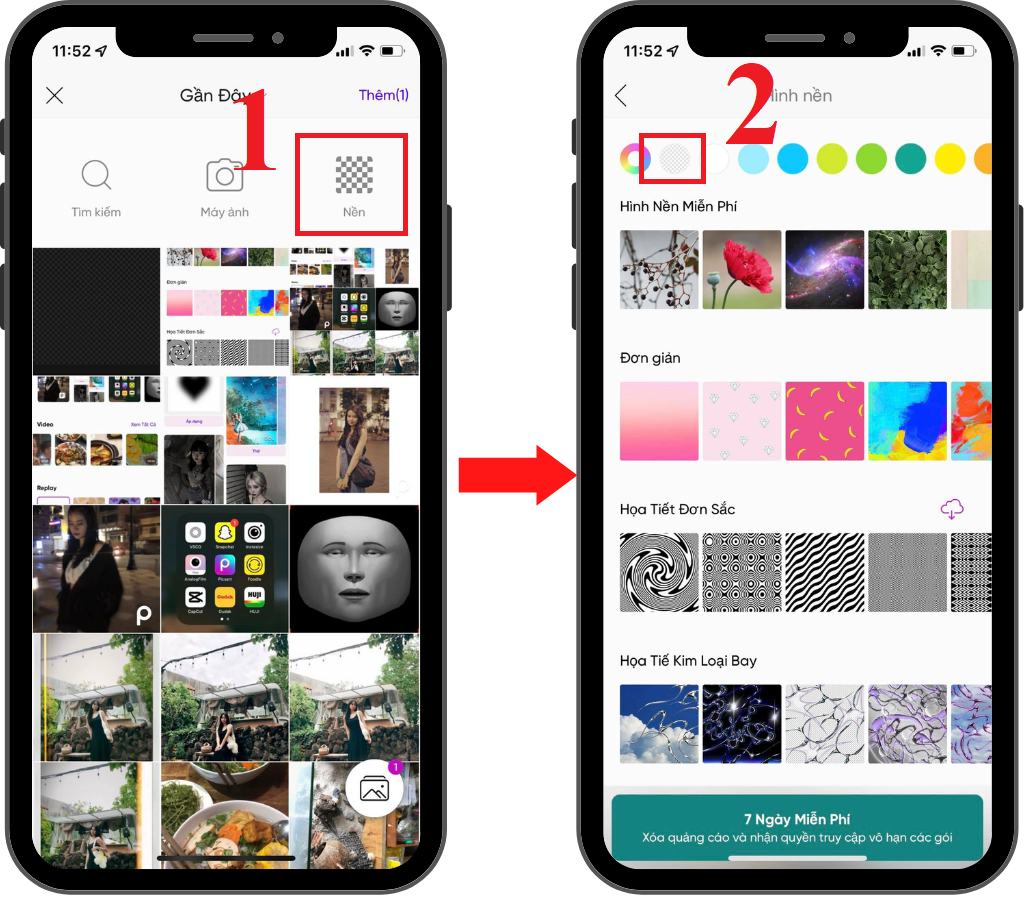
• Bước 5: Tại thanh công cụ ở phía dưới tìm và chọn vào Thêm ảnh, tiếp đến chọn vào ảnh mặt scan đã tải về máy ở bước 1.
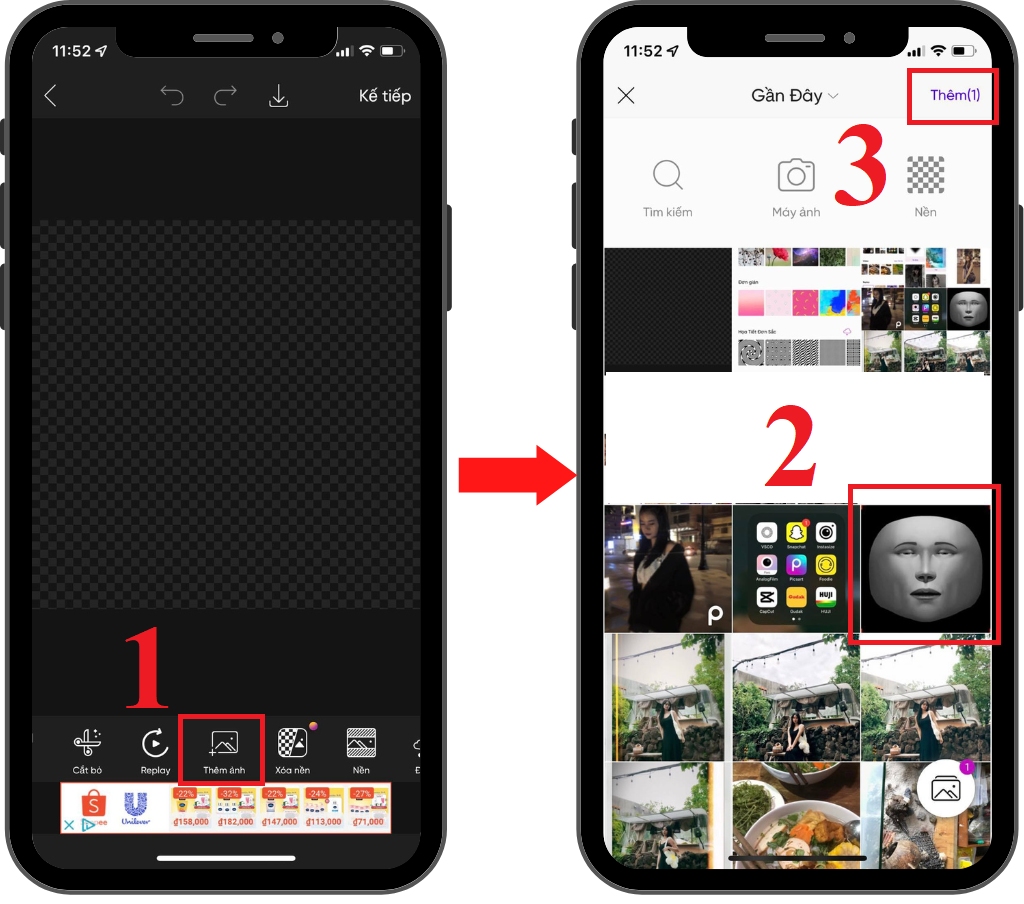
• Bước 6: Điều chỉnh kích thước của ảnh mặt scan sao cho vừa đủ che kích thước nền caro.
• Bước 7: Tìm vào công cụ Nhãn ở thanh công cụ chỉnh sửa bên dưới, sau đó chọn những nhãn dán, hiệu ứng mà bạn muốn apply vào filter mong muốn.
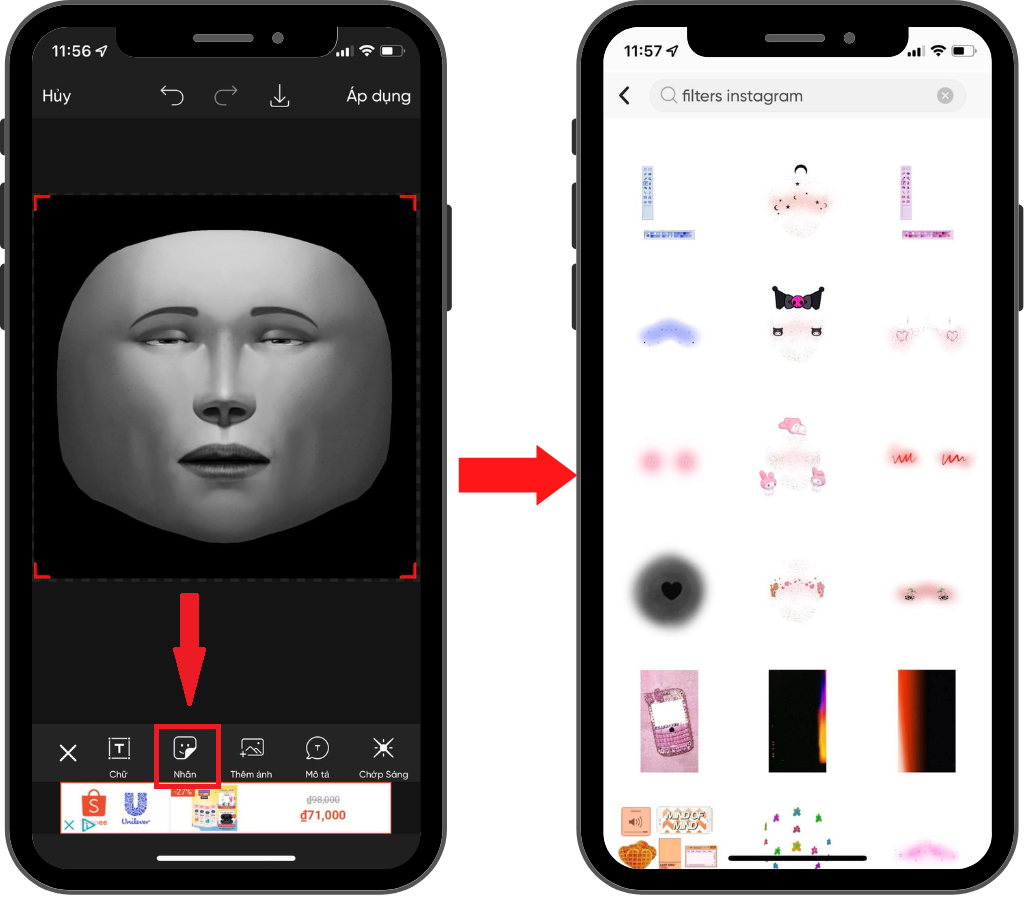
• Bước 8: Điều chỉnh hiệu ứng nhãn dán ở vị trí mà bạn muốn. Chọn vào vị trí ảnh mặt scan, chỉnh Độ mờ đục về 0.
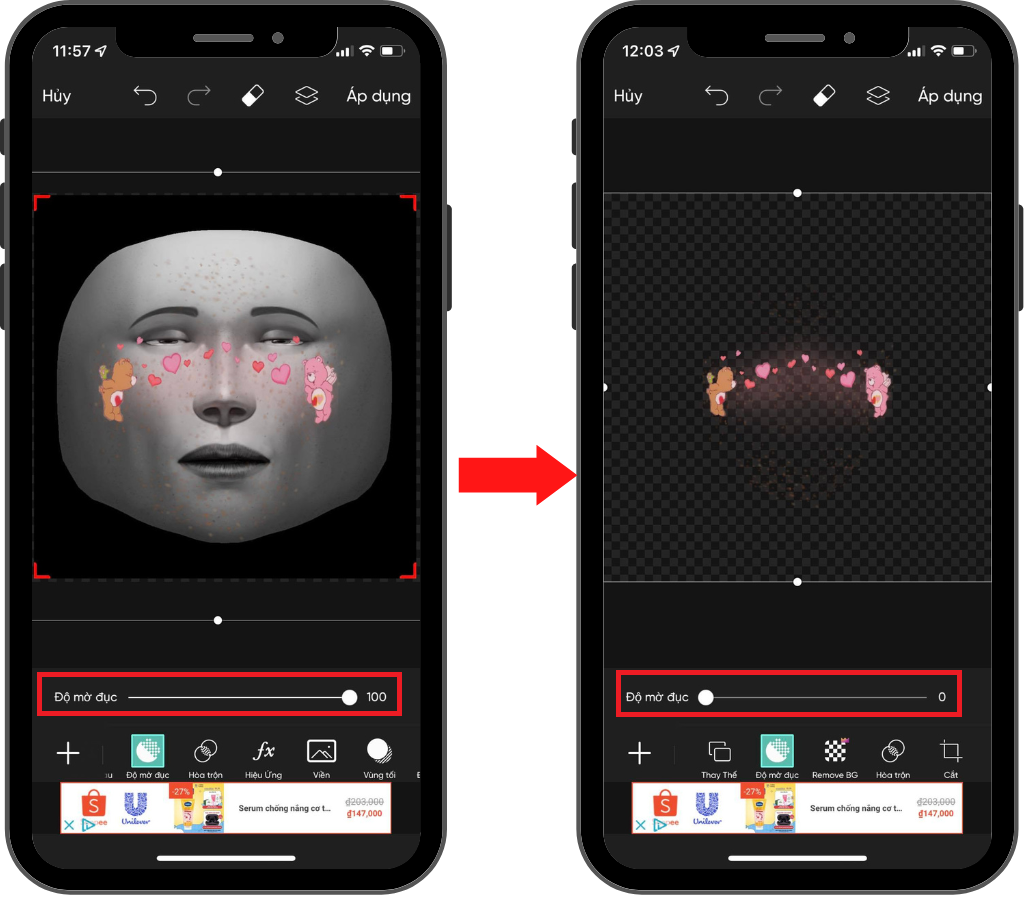
• Bước 9: Chọn biểu tượng Tải ảnh để tải về điện thoại.
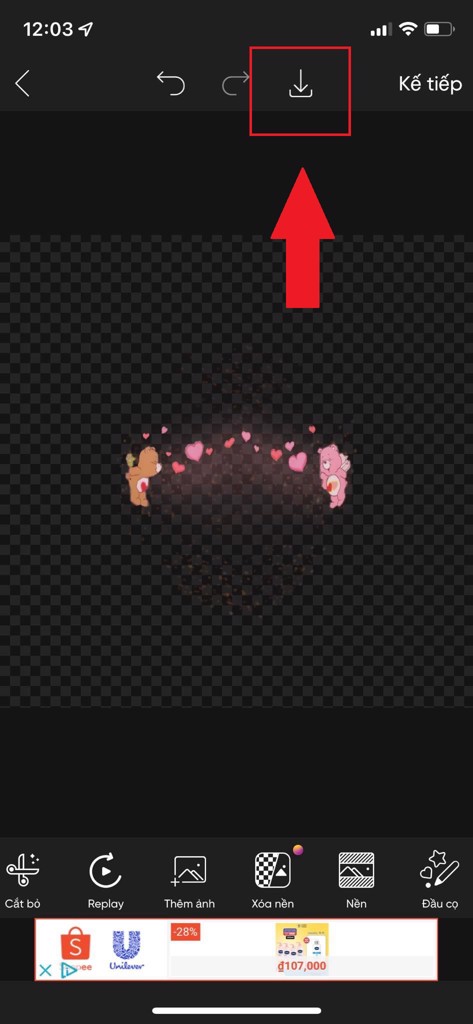
• Bước 10: Mở thư viện ảnh trên thiết bị điện thoại và nhấn chọn gửi qua mail để chuyển ảnh filter vào laptop, PC. Nếu bạn chọn thực hiện việc gửi file ảnh filter qua các nền tảng khác hãy nhớ gửi dưới định dạng “.PNG”.
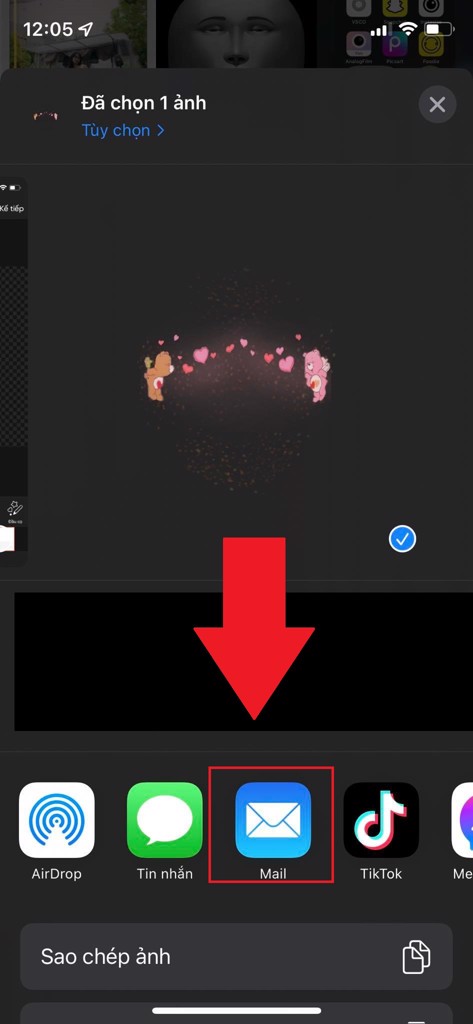
2.2 Cách tạo filter Instagram, Facebook bằng Spark AR Studio trên laptop, PC
Để có thể sử dụng filter đã tạo ở trên qua nền tảng mạng xã hội Instagram và Facebook dưới hình thức chụp ảnh selfie bạn cần thực hiện lần lượt các bước sau:
• Bước 1: Mở ứng dụng Spark AR Studio đã cài đặt trên laptop, PC của bạn.
• Bước 2: Nhấp chuột vào Create New và chọn Blank Project.
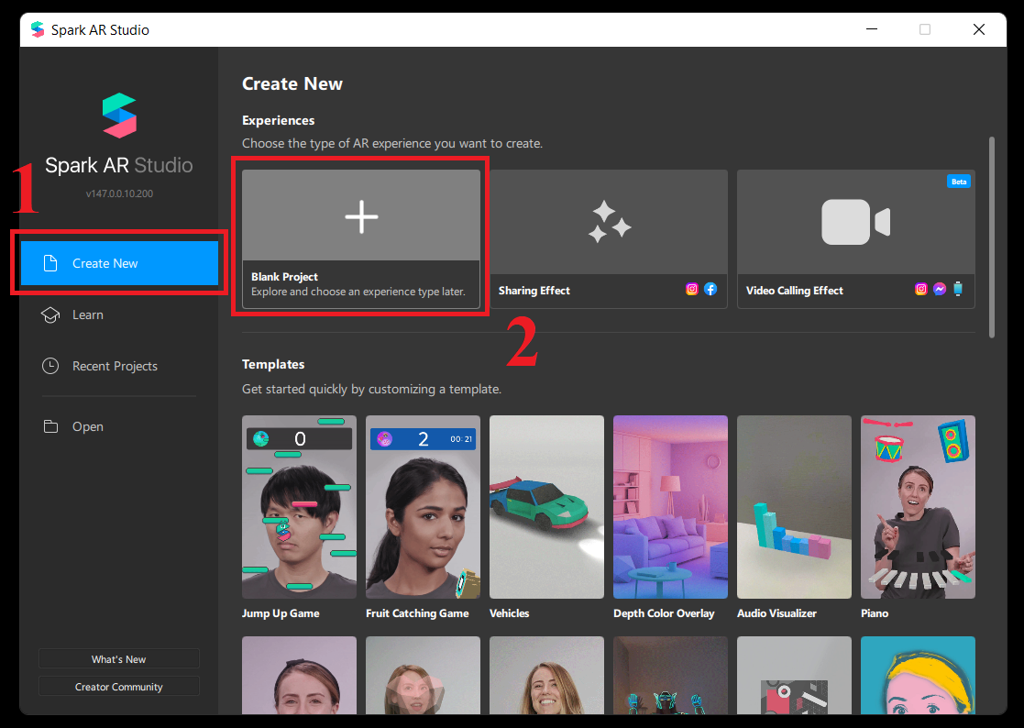
• Bước 3: Mở cửa sổ Camera và chọn khuôn mặt bạn muốn áp dụng thử filter.
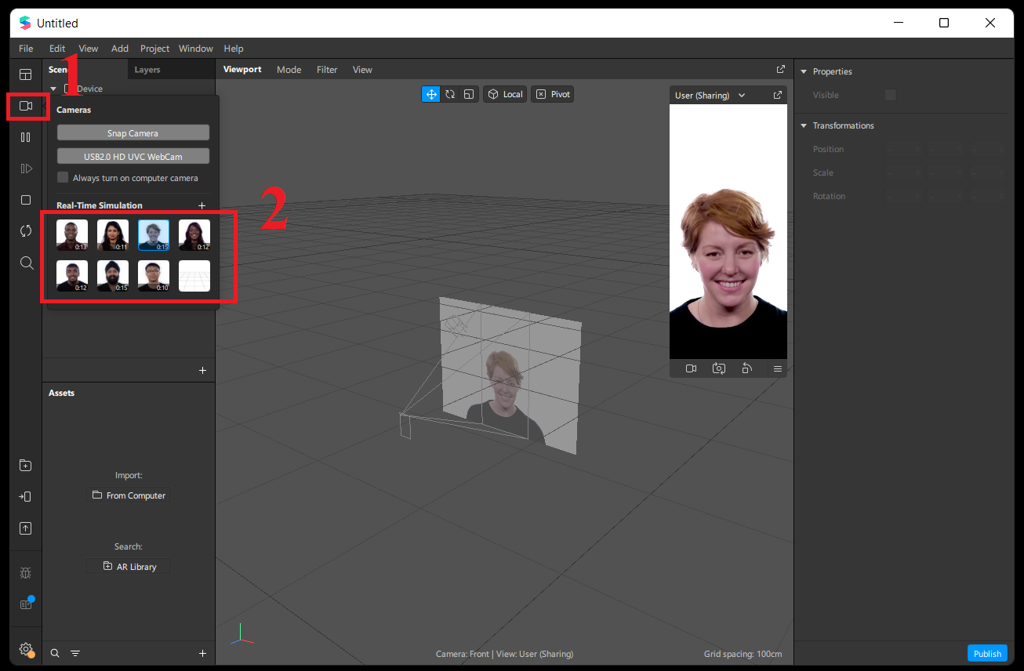
• Bước 4: Tại thanh công cụ ở phía trên lựa chọn vào mục Add => 3D Objects => Face Mesh.
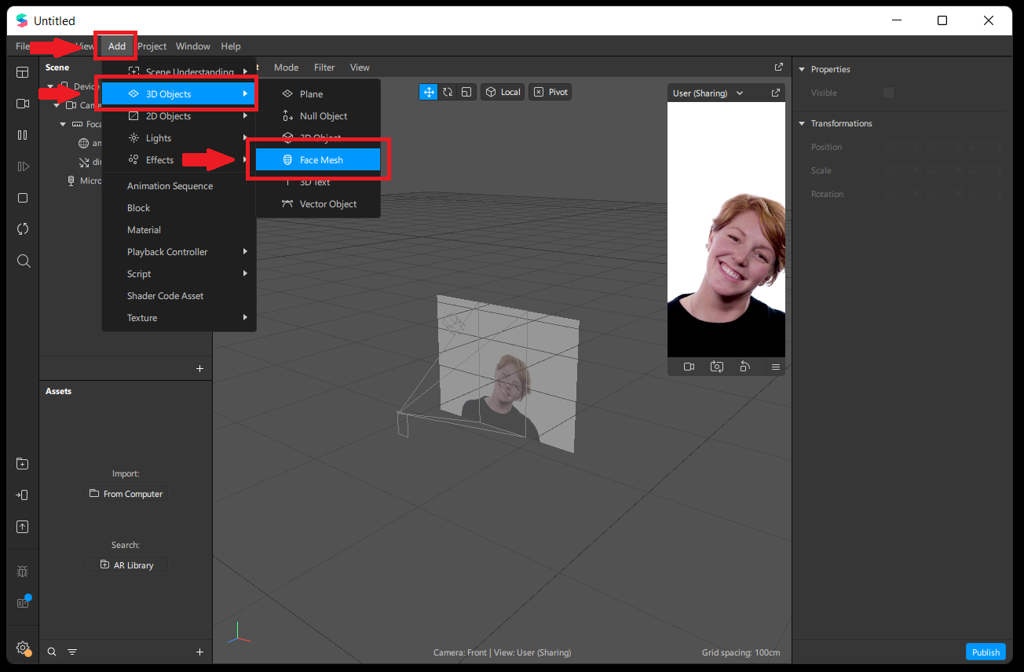
• Bước 5: Tiếp đến bạn hãy chọn vào faceMesh0 và bấm vào dấu (+) ở ô Materials tại vị trí bảng bên phải.
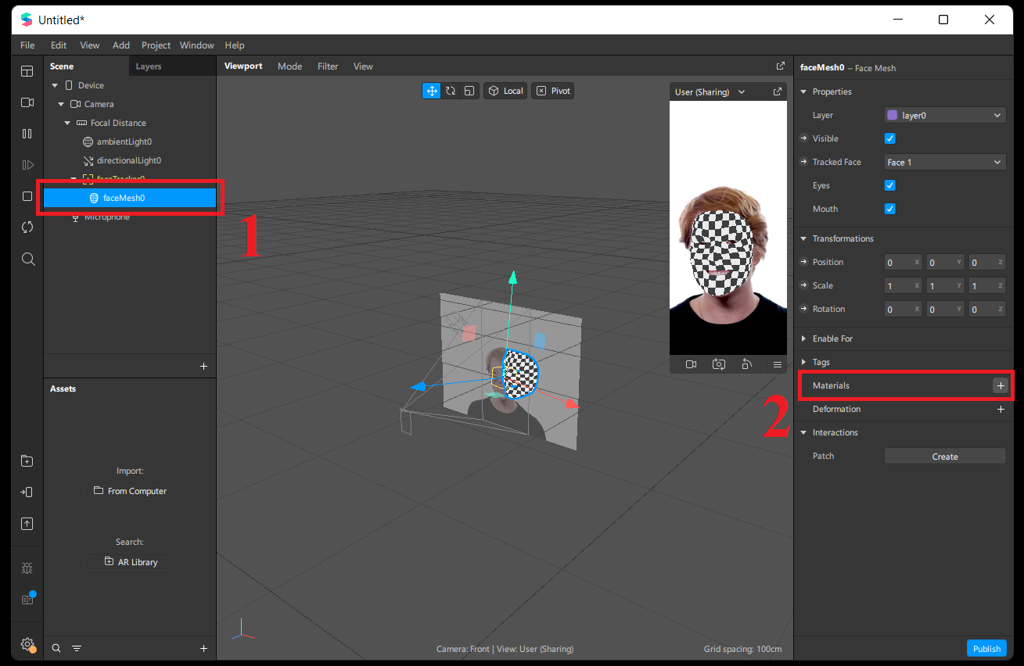
• Bước 6: Tại bảng Assets sẽ hiển thị dòng Materials nếu như bạn đã tạo thành công. Click đúp chuột vào ô Materia0 để đổi tên thành Retouching.
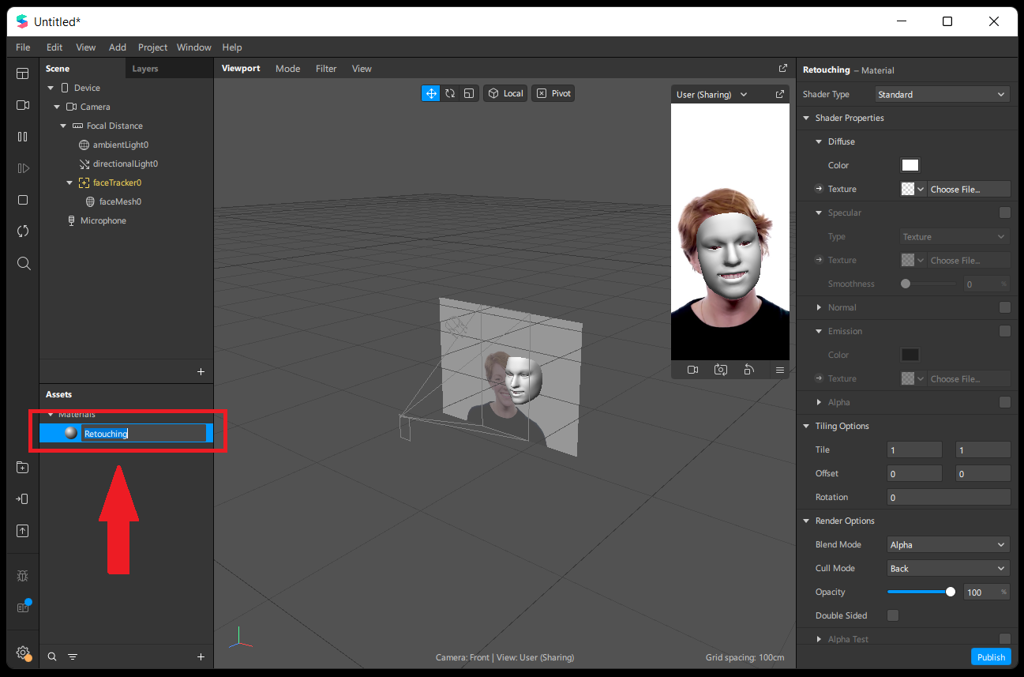
• Bước 7: Tiếp đến chọn Retouching ở bảng Assets và ở bảng công cụ bên phải tại ô Shader Type chọn Retouching.
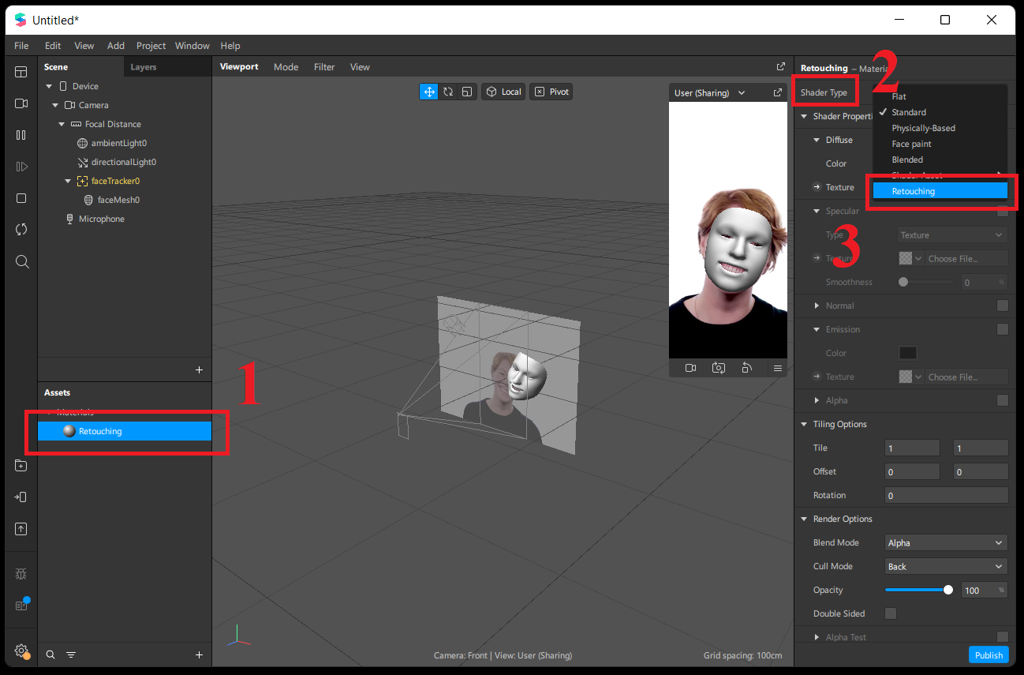
• Bước 8: Retouching sẽ giúp filter của bạn đẹp hơn với chế độ làm mịn da. Bạn nên để Skin Smoothing không quá 70 để filter tự nhiên khi apply trên mặt và tránh tình trạng bị bết.
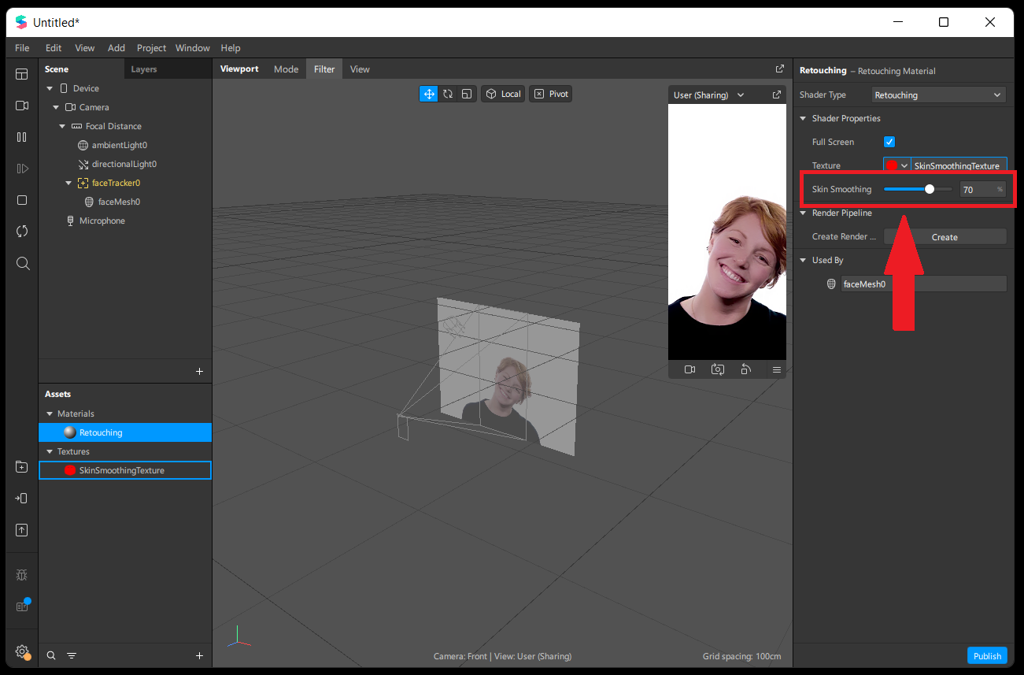
• Bước 9: Để tạo thêm một faceMesh mới bên dưới faceMesh đã tạo bạn hãy click chuột phải vào faceMesh đó => Add Object => Face Mesh.
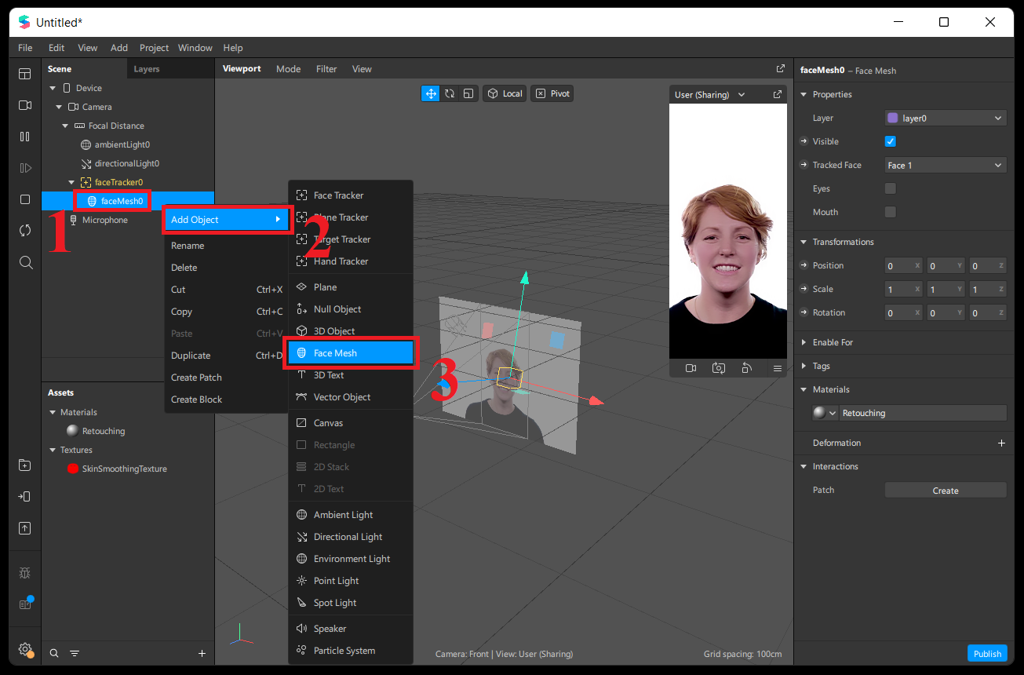
• Bước 10: Chọn vào faceMesh mới tạo, sau đó nhấn chọn Create New Material tại ô Materials ở bảng bên phải màn hình máy tính.
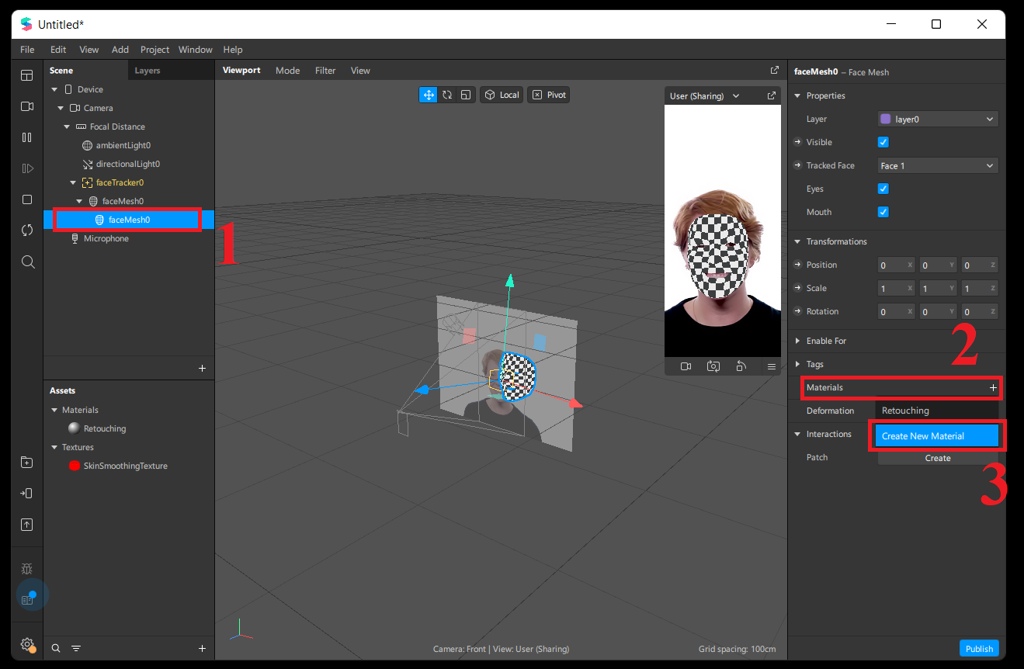
• Bước 11: Nhấp đúp chuột vào Material đã tạo ở bảng Assets và đổi tên thành DemoFilter để dễ dàng phân biệt và thực hiện.
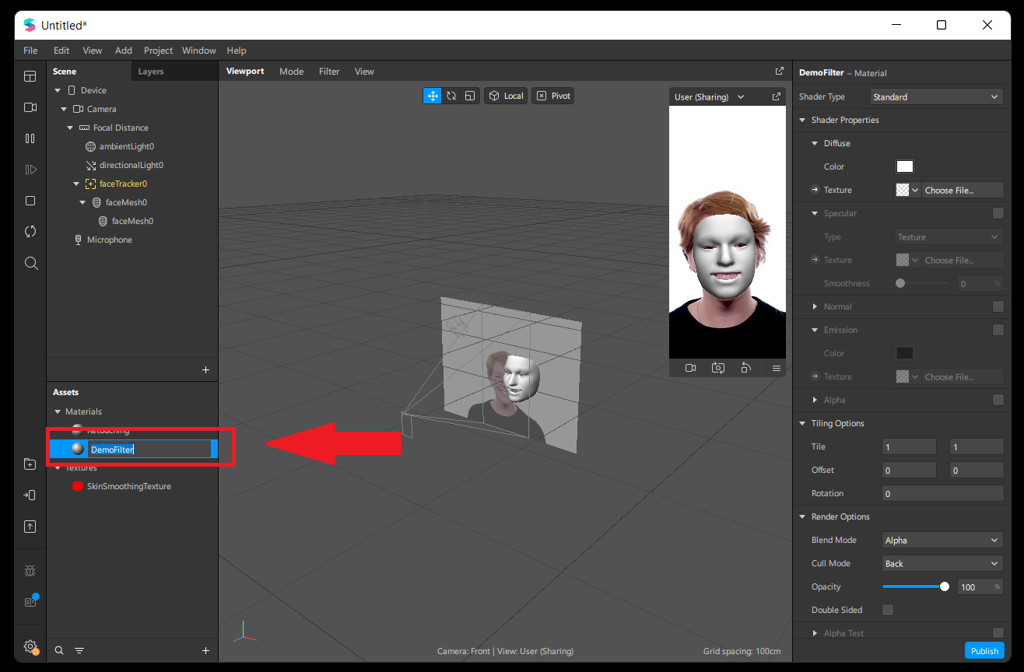
• Bước 12: Chọn vào DemoFilter ở bảng Assets, sau đó tại Shader Type ở bảng bên phải chọn Face paint.
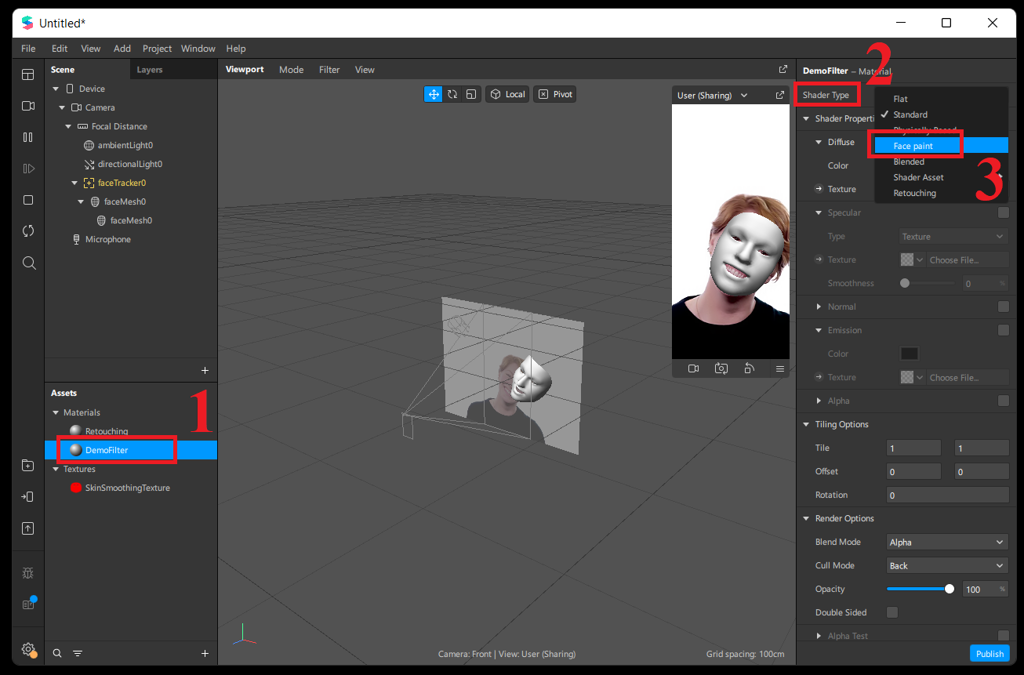
• Bước 13: Ở ô Texture, click chuột vào Choose File. Tại đây bạn hãy chọn ảnh filter tạo ở mục 2.1 đã download về laptop, PC và nhấn Open.
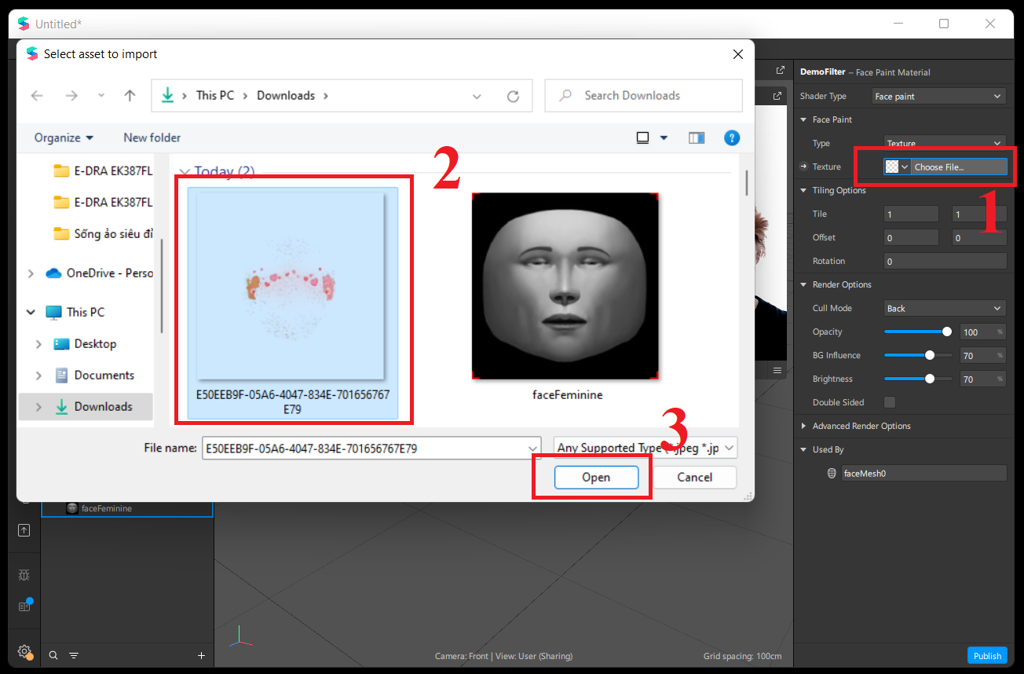
• Bước 14: Bản demo filter lập tức được áp dụng trên hình mẫu. Để đảm bảo chất lượng filter trên nhiều nền tảng khác nhau bạn nên thực hiện chỉnh sửa như sau: Chọn vào ảnh filter => Compression => chỉnh None ở các hệ điều hành iOS, Android, Older Android.
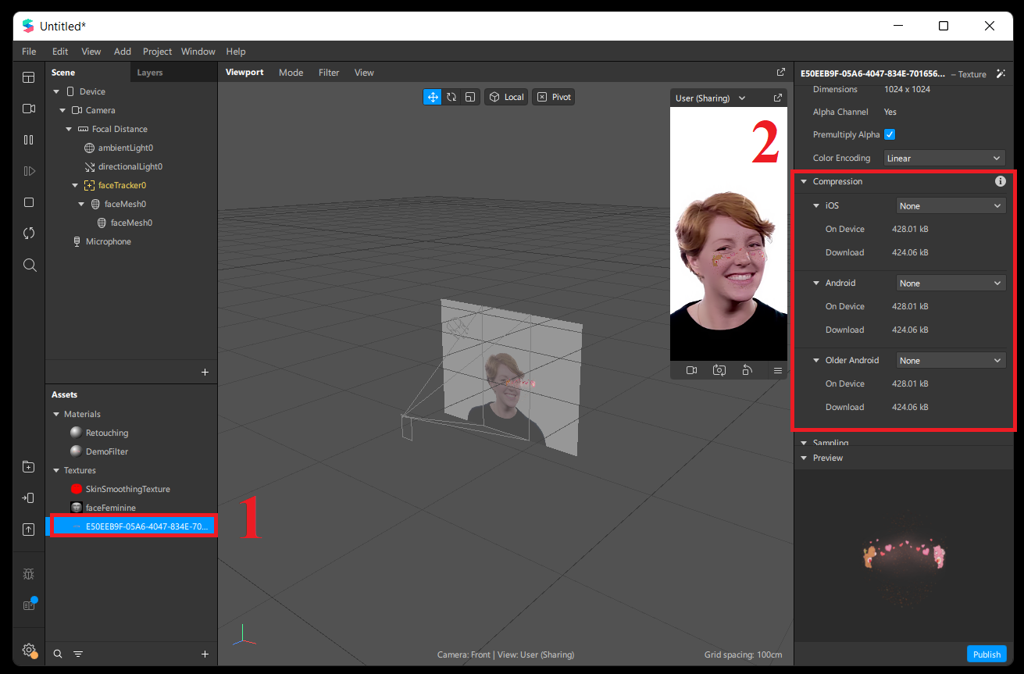
• Bước 15: Kiểm tra hiệu ứng đã apply theo như ý muốn của bạn hay chưa trước khi hoàn tất.
• Bước 16: Chọn Publish và nhấn chọn Upload.
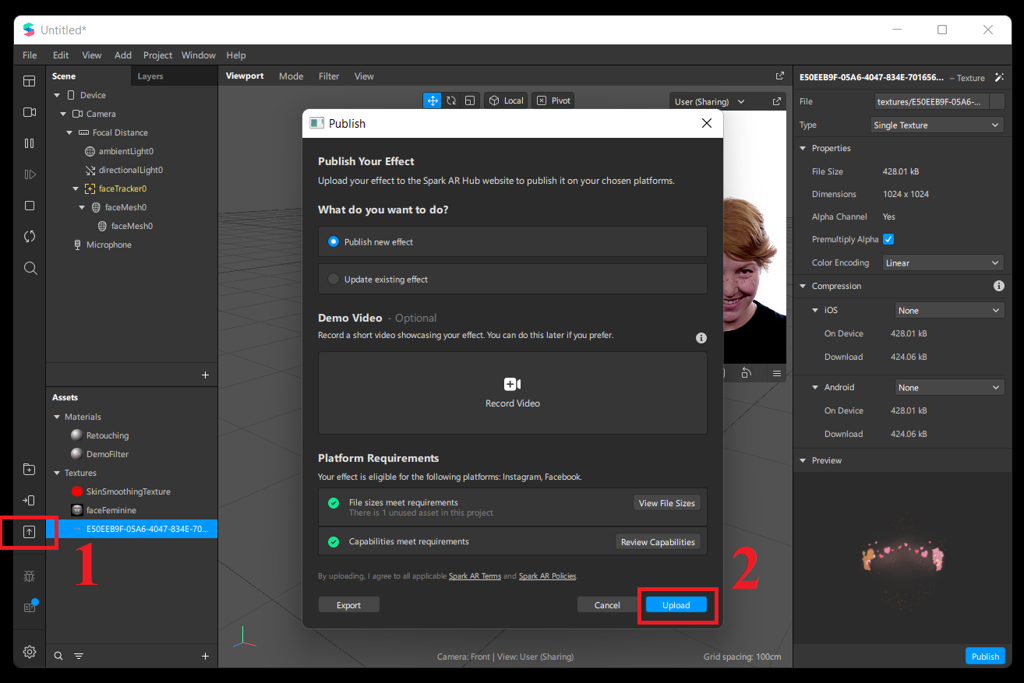
Nếu ứng dụng Spark AR Studio chưa cho phép đăng filter như hình bên dưới, bạn cũng đừng quá lo lắng. Thực hiện lần lượt theo các bước: Chọn Add Experience để mở cửa sổ Properties => Chọn vào Add Experience => Lựa chọn hình thức sử dụng filter => Done để kết thúc. Sau đó bạn có thể nhấn Upload để đăng filter.
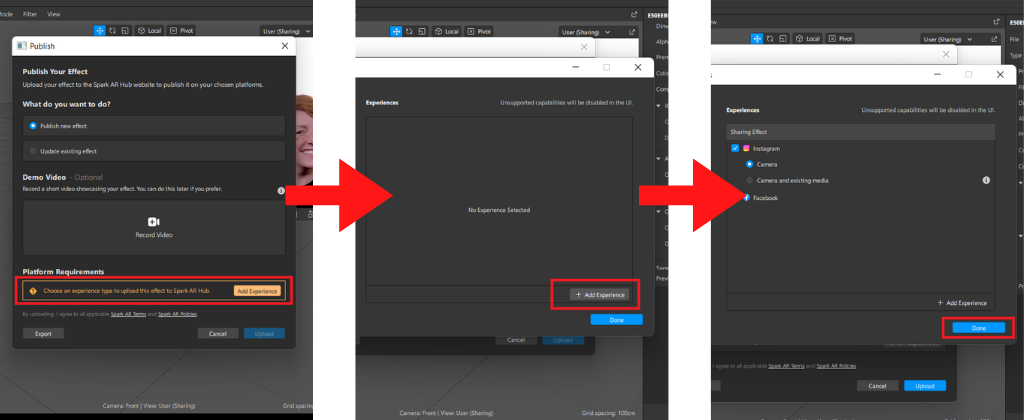
• Bước 17: Điền các thông tin cần thiết như Tên, Nền tảng, Chủ sở hữu,… bằng ngôn ngữ Tiếng Việt. Tiếp đến chọn Gửi để filter đăng tải trên nền tảng Instagram, Facebook.
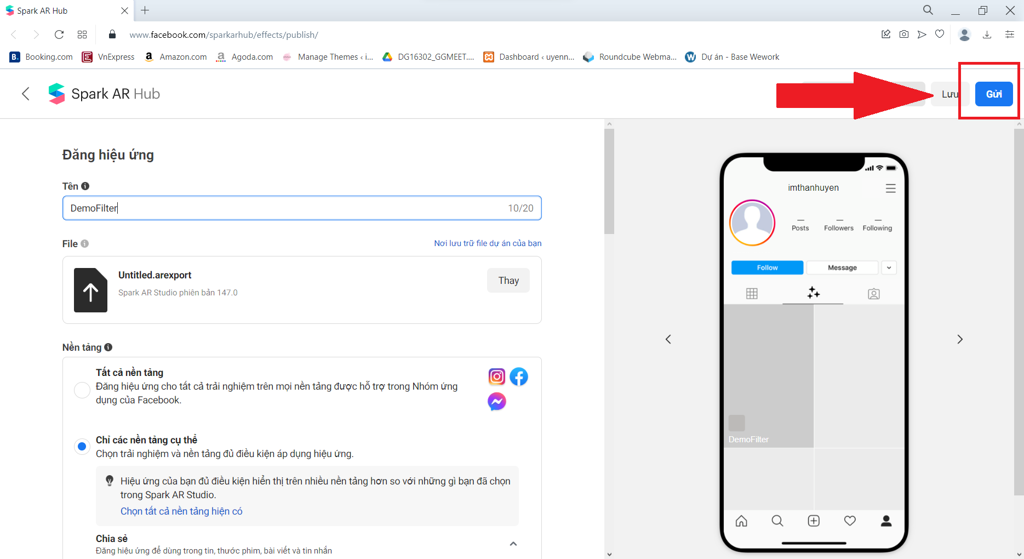
Lưu ý:Filter bạn đã tạo cần thời gian để xét duyệt khoảng 1 tiếng đến 5 ngày.
Và đó là cách tạo filter Instagram, Facebook cực chi tiết GamerGear muốn chia sẻ đến bạn. Lưu lại và thực hiện tạo filter theo phong cách của chính mình nhé! Chúc các bạn thành công.
Có thể bạn quan tâm:
- Cách tải ảnh trên Instagram đơn giản nhưng vẫn đảm bảo chất lượng rõ nét
-
Bí quyết đổi font chữ FB đẹp và đơn giản nhất 2022
-
Cách bật chế độ Dark Mode trên Facebook, Youtube,… mới nhất năm 2022
-
Những tính năng thú vị trên Facebook có thể bạn chưa biết
-
Bỏ túi ngay 5 trang web tải video Facebook nhanh chóng
